 |
| Tampilan program Top di Linux Mint 14 |
Home » Archives for Februari 2013
Rabu, 27 Februari 2013
Cara Memonitor Penggunaan Sumber Daya CPU & Memori Di Linux Mint 14 Menggunakan Top
Selasa, 26 Februari 2013
Cara Unfollow Blog Di Akun Blogger
 |
| Daftar blog di Google Friend Connect |
Senin, 18 Februari 2013
Cara Ganti Hostname Di Linux Mint 14
 |
| Perintah untuk ganti hostname di Linux Mint |
Cara Enkripsi & Dekripsi File Di Linux Mint Menggunakan GPG (GNU Privacy Guard)
 |
| Enkripsi dan dekripsi file menggunakan GPG |
Minggu, 17 Februari 2013
Cara Melihat Versi Kernel & Distro Di Linux Mint
 |
| Perintah untuk cek versi kernel dan distro Linux |
Cara Install VirtualBox 4.2.6 Di Linux Mint 14
 |
| Perintah untuk meng-install VirtualBox |
Cara Membuat Shortcut Di Linux Mint 14
 |
| Shortcut folder www di Linux Mint 14 |
Cara Memindahkan Lokasi DocumentRoot Apache Di Linux Mint 14
 |
| Perintah untuk memindahkan DocumentRoot |
Sabtu, 16 Februari 2013
Cara Install Apache, PHP & MySQL Di Linux Mint 14 Menggunakan Command Line
 |
| Perintah untuk meng-install Apache |
Cara Mengatasi Netbeans 7.3 Beta Yang Selalu Restart Sendiri Ketika Programnya Ditutup Di Linux Mint 14
 |
| Opsi Check for Updates pada saat instalasi Netbeans |
Cara Memunculkan Icon Recycle Bin Di Desktop Linux Mint 14
 |
| Opsi untuk memunculkan recycle bin di desktop |
Cara Install Netbeans 7.3 Beta Di Linux Mint 14
 |
| Perintah untuk meng-install Netbeans |
Kamis, 14 Februari 2013
Cara Rename Banyak File Sekaligus Dengan Sistem Penamaan Nomor Berurutan Di Windows Explorer
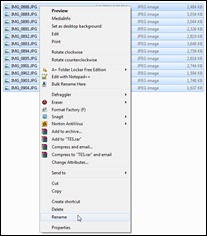 Malam tadi saya menemukan sebuah fitur yang rasanya baru saya ketahui ada di Windows Explorer sistem operasi Windows 7 yaitu fitur untuk me-rename banyak file sekaligus menggunakan format penomoran berurutan, jadi misalnya nama file-nya IMG_0888.jpg, IMG_0889.jpg,.. dst, bisa kita rename menggunakan Windows Explorer menjadi Bandung (01).jpg, Bandung (02).jpg,.. dst. Caranya anda seleksi semua filenya lalu pada file teratas anda klik kanan lalu pilih menu Rename, kemudian sebagai contoh anda ganti nama file tersebut menjadi Bandung, dan semua file yang anda seleksi tadi pun akan berubah namanya menjadi Bandung plus nomor berurutan di belakangnya seperti yang bisa anda lihat pada contoh gambar di bawah ini:
Malam tadi saya menemukan sebuah fitur yang rasanya baru saya ketahui ada di Windows Explorer sistem operasi Windows 7 yaitu fitur untuk me-rename banyak file sekaligus menggunakan format penomoran berurutan, jadi misalnya nama file-nya IMG_0888.jpg, IMG_0889.jpg,.. dst, bisa kita rename menggunakan Windows Explorer menjadi Bandung (01).jpg, Bandung (02).jpg,.. dst. Caranya anda seleksi semua filenya lalu pada file teratas anda klik kanan lalu pilih menu Rename, kemudian sebagai contoh anda ganti nama file tersebut menjadi Bandung, dan semua file yang anda seleksi tadi pun akan berubah namanya menjadi Bandung plus nomor berurutan di belakangnya seperti yang bisa anda lihat pada contoh gambar di bawah ini:
Tips Import Password Dari Password Corral Ke KeePass
 Karena kejadian database password yang corrupt pada program Password Corral terulang kembali, akhirnya saya putuskan untuk berpindah saja ke program password manager lain yaitu KeePass. Versi KeePass yang saya install adalah KeePass 2.21, dan versi Password Corral yang saya gunakan adalah Password Corral 4.0.4.154. Saya sempat dibuat bingung ketika pertama kali meng-import password-nya, koleksi password-nya tidak bisa ter-import dengan baik, namun pada akhirnya saya temukan juga solusinya, jadi agar ter-import dengan baik pada saat anda export database password-nya di Password Corral anda pilih opsi Create a plain text CSV export file seperti yang terlihat pada gambar di atas, lalu pada saat import password di KeePass anda pilih format Generic CSV Importer seperti yang terlihat di bawah ini:
Karena kejadian database password yang corrupt pada program Password Corral terulang kembali, akhirnya saya putuskan untuk berpindah saja ke program password manager lain yaitu KeePass. Versi KeePass yang saya install adalah KeePass 2.21, dan versi Password Corral yang saya gunakan adalah Password Corral 4.0.4.154. Saya sempat dibuat bingung ketika pertama kali meng-import password-nya, koleksi password-nya tidak bisa ter-import dengan baik, namun pada akhirnya saya temukan juga solusinya, jadi agar ter-import dengan baik pada saat anda export database password-nya di Password Corral anda pilih opsi Create a plain text CSV export file seperti yang terlihat pada gambar di atas, lalu pada saat import password di KeePass anda pilih format Generic CSV Importer seperti yang terlihat di bawah ini:
Senin, 11 Februari 2013
Apa Itu Whois Privacy ?
 Ketika anda sedang melakukan order pembelian nama domain di sebuah perusahaan domain name registrar (perusahaan penjual jasa pendaftaran nama domain), anda pasti akan menemukan sebuah fitur atau layanan dengan nama whois privacy, agar kita bisa menggunakan fitur ini biasanya kita dikenakan tambahan biaya sewa per tahunnya, nah tahukah anda apa itu whois privacy ? whois privacy adalah sebuah fitur atau layanan yang fungsinya adalah melindungi data-data personal kita sebagai pemilik nama domain, jadi nama, alamat, email dan nomor telepon kita sebagai pemilik nama domain tidak akan terekspos ke publik. Apakah whois privacy ini perlu ? menurut saya sih perlu ya, terutama jika pemilik nama domain-nya adalah perorangan bukan perusahaan, supaya data-data kita tidak disalahgunakan oleh orang lain tentunya.
Ketika anda sedang melakukan order pembelian nama domain di sebuah perusahaan domain name registrar (perusahaan penjual jasa pendaftaran nama domain), anda pasti akan menemukan sebuah fitur atau layanan dengan nama whois privacy, agar kita bisa menggunakan fitur ini biasanya kita dikenakan tambahan biaya sewa per tahunnya, nah tahukah anda apa itu whois privacy ? whois privacy adalah sebuah fitur atau layanan yang fungsinya adalah melindungi data-data personal kita sebagai pemilik nama domain, jadi nama, alamat, email dan nomor telepon kita sebagai pemilik nama domain tidak akan terekspos ke publik. Apakah whois privacy ini perlu ? menurut saya sih perlu ya, terutama jika pemilik nama domain-nya adalah perorangan bukan perusahaan, supaya data-data kita tidak disalahgunakan oleh orang lain tentunya.
Tips Renewal Nama Domain & Whois Privacy Di Name.com Agar Lebih Murah
 Buat anda yang memiliki nama domain yang didaftarkan di Name.com dan bermaksud memperpanjang atau me-renewal nama domain anda tersebut beserta whois privacy-nya, saya punya tips nih supaya harga total renewal-nya menjadi lebih murah. Yang pertama cek blog Name.com, cari artikel yang memuat kode diskon (promo code) untuk bulan sekarang, biasanya setiap bulan Name.com merilis kode diskon untuk TLD (top-level domain) .COM dan .NET. Setelah mendapatkan kode diskonnya sekarang anda renewal terlebih dahulu nama domainnya menggunakan kode diskon tersebut, whois privacy-nya nanti saja di-renewal-nya, silahkan checkout dan lakukan pembayaran, nah setelah selesai baru sekarang anda renewal whois privacy-nya, masukkan kode diskon PRIVACYPLEASE pada form isian kode diskon seperti yang bisa anda lihat pada gambar di atas, klik tombol Checkout lalu pada metode pembayaran anda pilih metode pembayaran Account Credit, selanjutnya ceklist pilihan Agree To The Terms & Conditions lalu klik tombol Complete Order dibawahnya.
Buat anda yang memiliki nama domain yang didaftarkan di Name.com dan bermaksud memperpanjang atau me-renewal nama domain anda tersebut beserta whois privacy-nya, saya punya tips nih supaya harga total renewal-nya menjadi lebih murah. Yang pertama cek blog Name.com, cari artikel yang memuat kode diskon (promo code) untuk bulan sekarang, biasanya setiap bulan Name.com merilis kode diskon untuk TLD (top-level domain) .COM dan .NET. Setelah mendapatkan kode diskonnya sekarang anda renewal terlebih dahulu nama domainnya menggunakan kode diskon tersebut, whois privacy-nya nanti saja di-renewal-nya, silahkan checkout dan lakukan pembayaran, nah setelah selesai baru sekarang anda renewal whois privacy-nya, masukkan kode diskon PRIVACYPLEASE pada form isian kode diskon seperti yang bisa anda lihat pada gambar di atas, klik tombol Checkout lalu pada metode pembayaran anda pilih metode pembayaran Account Credit, selanjutnya ceklist pilihan Agree To The Terms & Conditions lalu klik tombol Complete Order dibawahnya.
Solusi Mengatasi Share Buttons Yang Tidak Muncul Di Blogger
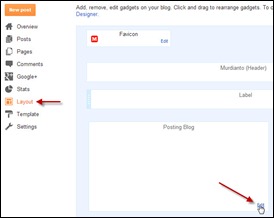 Tadi saya mencoba memunculkan share buttons di blog saya ini melalui menu Layout > Edit Posting Blog seperti yang bisa anda lihat pada gambar di samping, namun setelah saya klik opsi Show Share Buttons lalu saya klik Save dan saya refresh halaman blog saya, tombol share buttons nya tidak muncul, nah.. di artikel ini akan saya share dengan anda solusi untuk mengatasi masalah tersebut. Caranya anda klik menu Template > Edit HTML, setelah terbuka jendela kecilnya anda ceklist opsi Expand Widget Templates seperti yang bisa anda lihat pada contoh gambar berikut ini:
Tadi saya mencoba memunculkan share buttons di blog saya ini melalui menu Layout > Edit Posting Blog seperti yang bisa anda lihat pada gambar di samping, namun setelah saya klik opsi Show Share Buttons lalu saya klik Save dan saya refresh halaman blog saya, tombol share buttons nya tidak muncul, nah.. di artikel ini akan saya share dengan anda solusi untuk mengatasi masalah tersebut. Caranya anda klik menu Template > Edit HTML, setelah terbuka jendela kecilnya anda ceklist opsi Expand Widget Templates seperti yang bisa anda lihat pada contoh gambar berikut ini:
Minggu, 10 Februari 2013
Cara Restart & Shutdown Debian 6.0 Menggunakan Perintah Command Line
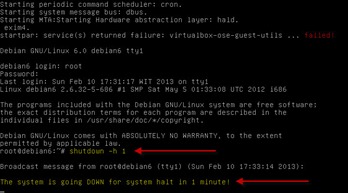 Barusan saya mencoba perintah restart dan shutdown di Debian 6.0 (Squeeze) yang berjalan di VirtualBox, agar bisa men-shutdown sistem operasi Debian anda, anda harus login sebagai root, jika anda login sebagai user biasa dan punya akses login ke akun root silahkan login ke akun root anda dengan mengetikkan “su” (tanpa tanda kutip) lalu masukkan password-nya. Perintah command line paling sederhana untuk restart sistem adalah reboot, tapi anda juga bisa menggunakan perintah lainnya yaitu shutdown –r now, sedangkan untuk men-shutdown sistem perintahnya adalah shutdown –h now. Tulisan “now” pada perintah restart dan shutdown tersebut artinya sistem akan langsung di restart/shutdown saat itu juga, jika anda ingin melakukan restart atau shutdown sistem secara terjadwal misalnya dalam waktu 1 menit kedepan maka perintahnya adalah shutdown –r 1 (untuk restart) dan shutdown –h 1 (untuk shutdown). Untuk meng-cancel proses restart dan shutdown yang sudah terjadwal anda tekan tombol CTRL+C di keyboard anda.
Barusan saya mencoba perintah restart dan shutdown di Debian 6.0 (Squeeze) yang berjalan di VirtualBox, agar bisa men-shutdown sistem operasi Debian anda, anda harus login sebagai root, jika anda login sebagai user biasa dan punya akses login ke akun root silahkan login ke akun root anda dengan mengetikkan “su” (tanpa tanda kutip) lalu masukkan password-nya. Perintah command line paling sederhana untuk restart sistem adalah reboot, tapi anda juga bisa menggunakan perintah lainnya yaitu shutdown –r now, sedangkan untuk men-shutdown sistem perintahnya adalah shutdown –h now. Tulisan “now” pada perintah restart dan shutdown tersebut artinya sistem akan langsung di restart/shutdown saat itu juga, jika anda ingin melakukan restart atau shutdown sistem secara terjadwal misalnya dalam waktu 1 menit kedepan maka perintahnya adalah shutdown –r 1 (untuk restart) dan shutdown –h 1 (untuk shutdown). Untuk meng-cancel proses restart dan shutdown yang sudah terjadwal anda tekan tombol CTRL+C di keyboard anda.
Cara Disable GUI Di Debian 6.0
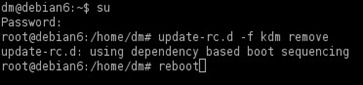 Hari ini saya meng-install satu lagi sistem operasi di VirtualBox saya yaitu sistem operasi Debian 6.0 (Squeeze), pada saat instalasi sebenarnya saya ingin menghapus tanda centang pada opsi instalasi GUI, namun pada saat saya tekan tombol Enter di keyboard saya eh proses instalasi malah berjalan ke langkah berikutnya dan tidak bisa kembali lagi ke langkah sebelumnya, jadi terpaksa deh saya tunggu hingga selesai proses instalasinya, login, kemudian saya disable GUI-nya, kebetulan GUI yang saya pakai adalah KDE. OK langsung saja berikut cara disable GUI pada sistem operasi Debian 6.0; pertama anda buka dulu program Terminal setelah itu anda login ke akun root anda dengan cara mengetikkan “su” (tanpa tanda kutip) lalu masukkan password-nya, setelah itu anda ketik perintah update-rc.d –f kdm remove, jika anda menggunakan GNOME anda ganti tulisan kdm nya menjadi gdm, setelah itu anda reboot sistem operasi Debian anda dengan mengetikkan perintah reboot seperti yang bisa anda lihat pada gambar di atas. Jika anda ingin berpindah lagi dari mode tampilan command line ke GUI langkahnya sama seperti di atas tapi pada langkah setelah login sebagai root perintah yang diketikkan adalah update-rc.d –f kdm defaults, untuk GNOME sama seperti di atas, ganti kdm nya menggunakan gdm.
Hari ini saya meng-install satu lagi sistem operasi di VirtualBox saya yaitu sistem operasi Debian 6.0 (Squeeze), pada saat instalasi sebenarnya saya ingin menghapus tanda centang pada opsi instalasi GUI, namun pada saat saya tekan tombol Enter di keyboard saya eh proses instalasi malah berjalan ke langkah berikutnya dan tidak bisa kembali lagi ke langkah sebelumnya, jadi terpaksa deh saya tunggu hingga selesai proses instalasinya, login, kemudian saya disable GUI-nya, kebetulan GUI yang saya pakai adalah KDE. OK langsung saja berikut cara disable GUI pada sistem operasi Debian 6.0; pertama anda buka dulu program Terminal setelah itu anda login ke akun root anda dengan cara mengetikkan “su” (tanpa tanda kutip) lalu masukkan password-nya, setelah itu anda ketik perintah update-rc.d –f kdm remove, jika anda menggunakan GNOME anda ganti tulisan kdm nya menjadi gdm, setelah itu anda reboot sistem operasi Debian anda dengan mengetikkan perintah reboot seperti yang bisa anda lihat pada gambar di atas. Jika anda ingin berpindah lagi dari mode tampilan command line ke GUI langkahnya sama seperti di atas tapi pada langkah setelah login sebagai root perintah yang diketikkan adalah update-rc.d –f kdm defaults, untuk GNOME sama seperti di atas, ganti kdm nya menggunakan gdm.
Sabtu, 09 Februari 2013
Pengertian & Fungsi MD5 Checksum
 MD5 checksum, anda mungkin sering melihat tulisan tersebut diletakkan dekat dengan link download suatu file di sebuah halaman situs yang diikuti dengan deretan karakter berupa angka dan huruf tak beraturan, tahukah anda apa fungsi dari MD5 checksum itu ? MD5 itu adalah sebuah algoritma yang biasa digunakan untuk meng-enkripsi sesuatu, dulu saya suka menggunakan algoritma MD5 ini untuk meng-enkripsi password member ketika sedang membuat situs menggunakan bahasa pemrograman PHP, jadi password-nya disimpan di database dalam bentuk enkripsi menggunakan algoritma MD5 ini. Nah kalau MD5 checksum yang suka ditampilkan dekat link download suatu file itu fungsinya adalah sebagai fasilitas bagi kita agar kita bisa membandingkan keotentikan antara file yang ada di situs tersebut dengan file yang telah selesai kita download ke komputer kita, jika file yang kita download kurang 1 byte saja maka kode MD5 nya pun akan berbeda. Tadi saya sudah melakukan pengetesan, saya membuat sebuah file TXT kemudian saya ketikkan abcd di dalamnya, ketika saya generate kode MD5-nya, kode yang dihasilkan adalah E2FC714C4727EE9395F324CD2E7F331F, lalu saya copy-paste file tersebut ke lokasi lain lalu saya generate kode MD5-nya, kode yang dihasilkan sama yaitu E2FC714C4727EE9395F324CD2E7F331F, lalu saya rubah sedikit isinya menjadi abcde lalu saya generate kodenya, dan sekarang kode MD5 yang dihasilkan menjadi jauh berbeda yaitu AB56B4D92B40713ACC5AF89985D4B786.
MD5 checksum, anda mungkin sering melihat tulisan tersebut diletakkan dekat dengan link download suatu file di sebuah halaman situs yang diikuti dengan deretan karakter berupa angka dan huruf tak beraturan, tahukah anda apa fungsi dari MD5 checksum itu ? MD5 itu adalah sebuah algoritma yang biasa digunakan untuk meng-enkripsi sesuatu, dulu saya suka menggunakan algoritma MD5 ini untuk meng-enkripsi password member ketika sedang membuat situs menggunakan bahasa pemrograman PHP, jadi password-nya disimpan di database dalam bentuk enkripsi menggunakan algoritma MD5 ini. Nah kalau MD5 checksum yang suka ditampilkan dekat link download suatu file itu fungsinya adalah sebagai fasilitas bagi kita agar kita bisa membandingkan keotentikan antara file yang ada di situs tersebut dengan file yang telah selesai kita download ke komputer kita, jika file yang kita download kurang 1 byte saja maka kode MD5 nya pun akan berbeda. Tadi saya sudah melakukan pengetesan, saya membuat sebuah file TXT kemudian saya ketikkan abcd di dalamnya, ketika saya generate kode MD5-nya, kode yang dihasilkan adalah E2FC714C4727EE9395F324CD2E7F331F, lalu saya copy-paste file tersebut ke lokasi lain lalu saya generate kode MD5-nya, kode yang dihasilkan sama yaitu E2FC714C4727EE9395F324CD2E7F331F, lalu saya rubah sedikit isinya menjadi abcde lalu saya generate kodenya, dan sekarang kode MD5 yang dihasilkan menjadi jauh berbeda yaitu AB56B4D92B40713ACC5AF89985D4B786.
Jumat, 08 Februari 2013
Tips Bagi Anda Pengguna Software Password Manager
 Tadi malam saya mengalami kejadian yang sangat-sangat merugikan bagi saya, file yang berisi kumpulan password saya tidak bisa dibuka oleh program password manager yang saya gunakan yaitu Password Corral. Ketika saya mencoba login untuk membukanya muncul pesan error seperti yang bisa anda lihat pada gambar di atas. Pada pesan error tersebut tertulis informasi “The password data file may be corrupt” ya.. sepertinya file yang berisi kumpulan password-nya rusak sehingga tidak bisa dibaca. Jadi kejadiannya pada malam tersebut kalau saya tidak salah ingat waktu itu saya sedang membuka Password Corral, lalu membuka browser Comodo Dragon, entah kenapa semenjak membuka Comodo Dragon tersebut komputer saya jadi seperti yang hang walaupun mouse masih bisa digerakkan, tapi menutup aplikasi pun agak susah, akhirnya saya restart paksa saja. Nah pas masuk Windows lagi lalu saya membuka Password Corral dan mencoba login, saya menemukan pesan error tersebut. Saya sempat panik karena semua password saya ada disitu termasuk password untuk login ke email utama saya, tapi untung saja, setelah saya cari-cari di harddisk saya, saya menemukan file kumpulan password Password Corral yang terdahulu, walaupun kalau dilihat dari ukuran filenya sih file lama ini hanya berisi sekitar 70-80 persen password yang saya miliki pada file baru yang corrupt itu.
Tadi malam saya mengalami kejadian yang sangat-sangat merugikan bagi saya, file yang berisi kumpulan password saya tidak bisa dibuka oleh program password manager yang saya gunakan yaitu Password Corral. Ketika saya mencoba login untuk membukanya muncul pesan error seperti yang bisa anda lihat pada gambar di atas. Pada pesan error tersebut tertulis informasi “The password data file may be corrupt” ya.. sepertinya file yang berisi kumpulan password-nya rusak sehingga tidak bisa dibaca. Jadi kejadiannya pada malam tersebut kalau saya tidak salah ingat waktu itu saya sedang membuka Password Corral, lalu membuka browser Comodo Dragon, entah kenapa semenjak membuka Comodo Dragon tersebut komputer saya jadi seperti yang hang walaupun mouse masih bisa digerakkan, tapi menutup aplikasi pun agak susah, akhirnya saya restart paksa saja. Nah pas masuk Windows lagi lalu saya membuka Password Corral dan mencoba login, saya menemukan pesan error tersebut. Saya sempat panik karena semua password saya ada disitu termasuk password untuk login ke email utama saya, tapi untung saja, setelah saya cari-cari di harddisk saya, saya menemukan file kumpulan password Password Corral yang terdahulu, walaupun kalau dilihat dari ukuran filenya sih file lama ini hanya berisi sekitar 70-80 persen password yang saya miliki pada file baru yang corrupt itu.
Cara Agar IDM Tidak Otomatis Membuka Jendela Download File PDF Dari Link Hasil Pencarian Google
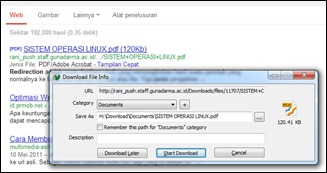 Jika saya melakukan pencarian di Google dan disitu muncul hasil pencarian yang berupa link ke file PDF, maka IDM saya suka memunculkan jendela download, hal ini bagi saya cukup mengganggu, nah di artikel ini akan saya share dengan anda bagaimana caranya agar IDM tidak lagi memunculkan jendela download ketika menemukan link PDF pada hasil pencarian Google. Pertama anda klik menu Downloads > Options, lalu klik tab menu File types, selanjutnya anda hapus PDF pada form yang ditunjukkan oleh tanda panah pada gambar di bawah ini, lalu klik tombol OK untuk menyimpan perubahan. Saya sudah tes cara ini dan berhasil, jendela download IDM tidak lagi muncul walaupun pada hasil pencarian Google ada link yang mengarah ke file PDF di suatu alamat situs.
Jika saya melakukan pencarian di Google dan disitu muncul hasil pencarian yang berupa link ke file PDF, maka IDM saya suka memunculkan jendela download, hal ini bagi saya cukup mengganggu, nah di artikel ini akan saya share dengan anda bagaimana caranya agar IDM tidak lagi memunculkan jendela download ketika menemukan link PDF pada hasil pencarian Google. Pertama anda klik menu Downloads > Options, lalu klik tab menu File types, selanjutnya anda hapus PDF pada form yang ditunjukkan oleh tanda panah pada gambar di bawah ini, lalu klik tombol OK untuk menyimpan perubahan. Saya sudah tes cara ini dan berhasil, jendela download IDM tidak lagi muncul walaupun pada hasil pencarian Google ada link yang mengarah ke file PDF di suatu alamat situs.
Kamis, 07 Februari 2013
Apa Itu URL Forwarding ?
 Dalam dunia nama domain, ada sebuah istilah yang disebut dengan URL forwarding, buat anda yang tidak tahu apa itu artinya, URL forwarding itu artinya adalah mengalihkan seseorang yang mengunjungi sebuah nama domain ke alamat lain, kebetulan tadi saya mem-forward nama domain saya yang tidak terpakai yaitu dwimurdianto.com ke halaman profil Google+ saya yang beralamat di https://plus.google.com/104682091958535534653/ jadi sekarang jika seseorang membuka alamat dwimurdianto.com di browser mereka maka secara otomatis mereka akan dialihkan ke alamat profil Google+ saya. Perusahaan registrar yang saya gunakan adalah Name.com, dan pada menu settingan URL forwarding-nya saya bisa mengatur apakah saya ingin mem-forward domain, subdomain atau keduanya, saya juga bisa mengatur judul halaman, mengatur tipe forwarding-nya apakah Masked atau 301/301 redirect, dan mengatur settingan meta tags-nya. Tadinya saya ingin menggunakan tipe forwarding Masked, namun setelah saya coba ternyata ketika saya buka nama domainnya di browser halamannya terlihat blank putih saja, sepertinya Google tidak mengijinkan halaman Google+ ditampilkan dalam bentuk frame. Jadi bedanya Masked dan Non Masked (301/302 redirect) itu kalau yang Masked target alamat yang dituju akan ditampilkan dalam bentuk frame, ini dilakukan supaya nama domain kita di address bar tidak berubah ke alamat lain, tetapi halaman yang ditampilkan adalah halaman alamat lain, kalau yang Non Masked nama domain dan halaman akan berubah ke target yang dituju.
Dalam dunia nama domain, ada sebuah istilah yang disebut dengan URL forwarding, buat anda yang tidak tahu apa itu artinya, URL forwarding itu artinya adalah mengalihkan seseorang yang mengunjungi sebuah nama domain ke alamat lain, kebetulan tadi saya mem-forward nama domain saya yang tidak terpakai yaitu dwimurdianto.com ke halaman profil Google+ saya yang beralamat di https://plus.google.com/104682091958535534653/ jadi sekarang jika seseorang membuka alamat dwimurdianto.com di browser mereka maka secara otomatis mereka akan dialihkan ke alamat profil Google+ saya. Perusahaan registrar yang saya gunakan adalah Name.com, dan pada menu settingan URL forwarding-nya saya bisa mengatur apakah saya ingin mem-forward domain, subdomain atau keduanya, saya juga bisa mengatur judul halaman, mengatur tipe forwarding-nya apakah Masked atau 301/301 redirect, dan mengatur settingan meta tags-nya. Tadinya saya ingin menggunakan tipe forwarding Masked, namun setelah saya coba ternyata ketika saya buka nama domainnya di browser halamannya terlihat blank putih saja, sepertinya Google tidak mengijinkan halaman Google+ ditampilkan dalam bentuk frame. Jadi bedanya Masked dan Non Masked (301/302 redirect) itu kalau yang Masked target alamat yang dituju akan ditampilkan dalam bentuk frame, ini dilakukan supaya nama domain kita di address bar tidak berubah ke alamat lain, tetapi halaman yang ditampilkan adalah halaman alamat lain, kalau yang Non Masked nama domain dan halaman akan berubah ke target yang dituju.
Rabu, 06 Februari 2013
Cara Cari Hasil Benchmark Suatu Model Ponsel / Tablet Di AnTuTu Benchmark
 Tadi seorang teman saya bertanya apakah di AnTuTu kita bisa mencari hasil benchmark suatu merek dan model ponsel ? saya belum pernah mencobanya sebelumnya namun setelah saya cari di aplikasinya ternyata ada kok. Untuk mengakses search bar-nya anda tekan tombol dengan gambar tiga kotak kecil sejajar di kanan atas aplikasi AnTuTu Benchmark anda, nanti akan muncul jendela kecil di bagian bawah layar yang berisi beberapa icon menu seperti yang bisa anda lihat pada gambar di atas, klik icon menu Search kemudian ketikkan merek dan model ponsel / tablet yang ingin anda ketahui hasil atau skor benchmark-nya seperti yang bisa anda lihat pada gambar di bawah ini. sebagai contoh saya masukkan ZTE V970 di search bar-nya kemudian saya tekan tombol Enter di keypad.
Tadi seorang teman saya bertanya apakah di AnTuTu kita bisa mencari hasil benchmark suatu merek dan model ponsel ? saya belum pernah mencobanya sebelumnya namun setelah saya cari di aplikasinya ternyata ada kok. Untuk mengakses search bar-nya anda tekan tombol dengan gambar tiga kotak kecil sejajar di kanan atas aplikasi AnTuTu Benchmark anda, nanti akan muncul jendela kecil di bagian bawah layar yang berisi beberapa icon menu seperti yang bisa anda lihat pada gambar di atas, klik icon menu Search kemudian ketikkan merek dan model ponsel / tablet yang ingin anda ketahui hasil atau skor benchmark-nya seperti yang bisa anda lihat pada gambar di bawah ini. sebagai contoh saya masukkan ZTE V970 di search bar-nya kemudian saya tekan tombol Enter di keypad.
Cara Hapus Data Sinkronisasi Google Chrome Di Akun Google
 Buat anda yang dulu pernah melakukan sinkronisasi data dari browser Google Chrome anda ke server Google dan sekarang anda ingin menghapus data-data yang dulu pernah anda sinkronisasikan tersebut, berikut caranya; pertama anda buka dulu Google Dashboard lalu login, kemudian scroll halamannya ke bawah sampai anda menemukan icon Google Chrome dengan tulisan Chrome sync disampingnya seperti yang bisa anda lihat pada gambar di atas, untuk menghapus data-datanya dan sekaligus berhenti melakukan kegiatan sinkronisasi data, anda klik link bertuliskan Stop sync and delete data from Google seperti yang bisa anda lihat pada gambar di bawah ini, nanti akan muncul jendela kecil yang berisi pesan konfirmasi, klik lagi tombol Stop sync and delete data from Google yang ada di jendela kecil tersebut.
Buat anda yang dulu pernah melakukan sinkronisasi data dari browser Google Chrome anda ke server Google dan sekarang anda ingin menghapus data-data yang dulu pernah anda sinkronisasikan tersebut, berikut caranya; pertama anda buka dulu Google Dashboard lalu login, kemudian scroll halamannya ke bawah sampai anda menemukan icon Google Chrome dengan tulisan Chrome sync disampingnya seperti yang bisa anda lihat pada gambar di atas, untuk menghapus data-datanya dan sekaligus berhenti melakukan kegiatan sinkronisasi data, anda klik link bertuliskan Stop sync and delete data from Google seperti yang bisa anda lihat pada gambar di bawah ini, nanti akan muncul jendela kecil yang berisi pesan konfirmasi, klik lagi tombol Stop sync and delete data from Google yang ada di jendela kecil tersebut.
Cara Backup Bookmark Di Google Chrome
 Browser Google Chrome sebenarnya memiliki fitur untuk melakukan sinkronisasi data dari browser anda ke server Google atau sebaliknya, data-data yang bisa disinkronisasikan atau disimpan secara online di server Google adalah data-data seperti Apps, Autofill, Bookmarks, Extensions, Omnibox History, Passwords, Themes, Open tabs dan Settings. Sinkronisasi data tersebut bisa anda lakukan jika anda melakukan sign in atau login ke browser Google Chrome anda menggunakan akun Google anda. Dengan fitur sinkronisasi tersebut anda tidak perlu mem-backup bookmark anda agar bisa dibuka kembali dikemudian hari, tapi tidak semua orang merasa nyaman menyimpan data-data yang saya sebut di atas secara online, termasuk saya, saya lebih suka cara manual saja, nah di artikel ini akan saya share dengan anda cara backup bookmark di Google Chrome. Caranya pertama anda klik tombol bergambar 3 garis sejajar di pojok kanan atas browser Google Crome anda lalu pilih menu Bookmarks > Bookmark manager, nanti akan muncul tab baru seperti yang terlihat pada gambar di bawah ini. Selanjutnya anda klik tombol Organize lalu pilih menu Export bookmarks to HTML file, silahkan simpan file-nya di tempat aman, nanti untuk me-restore atau meng-export bookmark-nya kembali ke browser Google Chrome anda caranya sama saja seperti tadi tapi menu yang dipilih pada langkah terakhir adalah menu Import bookmarks from HTML file.
Browser Google Chrome sebenarnya memiliki fitur untuk melakukan sinkronisasi data dari browser anda ke server Google atau sebaliknya, data-data yang bisa disinkronisasikan atau disimpan secara online di server Google adalah data-data seperti Apps, Autofill, Bookmarks, Extensions, Omnibox History, Passwords, Themes, Open tabs dan Settings. Sinkronisasi data tersebut bisa anda lakukan jika anda melakukan sign in atau login ke browser Google Chrome anda menggunakan akun Google anda. Dengan fitur sinkronisasi tersebut anda tidak perlu mem-backup bookmark anda agar bisa dibuka kembali dikemudian hari, tapi tidak semua orang merasa nyaman menyimpan data-data yang saya sebut di atas secara online, termasuk saya, saya lebih suka cara manual saja, nah di artikel ini akan saya share dengan anda cara backup bookmark di Google Chrome. Caranya pertama anda klik tombol bergambar 3 garis sejajar di pojok kanan atas browser Google Crome anda lalu pilih menu Bookmarks > Bookmark manager, nanti akan muncul tab baru seperti yang terlihat pada gambar di bawah ini. Selanjutnya anda klik tombol Organize lalu pilih menu Export bookmarks to HTML file, silahkan simpan file-nya di tempat aman, nanti untuk me-restore atau meng-export bookmark-nya kembali ke browser Google Chrome anda caranya sama saja seperti tadi tapi menu yang dipilih pada langkah terakhir adalah menu Import bookmarks from HTML file.
Cara Melihat Sisa RAM Yang Tersedia Di Android ICS
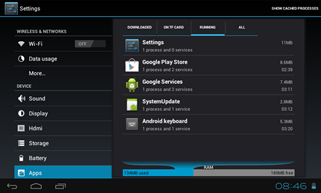 Artikel kali ini tentang Android ICS, yang ingin saya share adalah bagaimana caranya melihat sisa RAM yang tersedia di gadget Android ICS kita. Cara untuk melihatnya pertama anda masuk ke menu Settings gadget Android ICS anda lalu pilih menu Apps, nah disana anda akan menemukan 4 buah menu, klik tab menu Running, informasi berapa sisa RAM yang terpakai dan tersedia ditampilkan di bagian bawah layar seperti yang bisa anda lihat pada contoh gambar di atas, yang diberi highlight background warna biru terang adalah jumlah RAM yang terpakai, dan yang background-nya warna abu-abu adalah sisa RAM yang tersedia atau tidak terpakai. Pada contoh gambar di atas, jumlah RAM yang terpakai adalah 134 MB, sedangkan jumlah RAM yang tersedia adalah 189 MB.
Artikel kali ini tentang Android ICS, yang ingin saya share adalah bagaimana caranya melihat sisa RAM yang tersedia di gadget Android ICS kita. Cara untuk melihatnya pertama anda masuk ke menu Settings gadget Android ICS anda lalu pilih menu Apps, nah disana anda akan menemukan 4 buah menu, klik tab menu Running, informasi berapa sisa RAM yang terpakai dan tersedia ditampilkan di bagian bawah layar seperti yang bisa anda lihat pada contoh gambar di atas, yang diberi highlight background warna biru terang adalah jumlah RAM yang terpakai, dan yang background-nya warna abu-abu adalah sisa RAM yang tersedia atau tidak terpakai. Pada contoh gambar di atas, jumlah RAM yang terpakai adalah 134 MB, sedangkan jumlah RAM yang tersedia adalah 189 MB.
Cara Sortir Bookmark Di Google Chrome Agar Folder Ditempatkan Di Atas Link
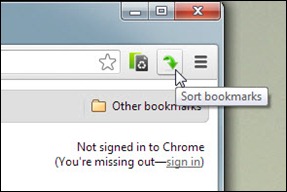 Masih tentang ekstension browser Google Chrome, kali ini yang akan saya share adalah sebuah ekstension bernama SuperSorter, sama seperti ekstension Bookmark Sentry yang saya bahas di artikel sebelumnya, ekstension SuperSorter ini memiliki kemampuan untuk menghapus link-link duplikat dan folder kosong, namuan ekstension yang satu ini memiliki kemampuan menyortir folder agar ditempatkan di atas link, untuk saya pribadi penempatan folder di atas link membuat mata terasa lebih nyaman (tidak pusing). Cara menggunakan ekstension SuperSorter ini sangat simple yaitu dengan cara menekan tombol dengan gambar tanda panah ke bawah warna hijau seperti yang terlihat pada gambar di atas, setelah itu cek folder bookmark anda untuk melihat hasilnya, berikut ini adalah contoh penampilan folder bookmark saya sebelum saya sortir dengan ekstension SuperSorter:
Masih tentang ekstension browser Google Chrome, kali ini yang akan saya share adalah sebuah ekstension bernama SuperSorter, sama seperti ekstension Bookmark Sentry yang saya bahas di artikel sebelumnya, ekstension SuperSorter ini memiliki kemampuan untuk menghapus link-link duplikat dan folder kosong, namuan ekstension yang satu ini memiliki kemampuan menyortir folder agar ditempatkan di atas link, untuk saya pribadi penempatan folder di atas link membuat mata terasa lebih nyaman (tidak pusing). Cara menggunakan ekstension SuperSorter ini sangat simple yaitu dengan cara menekan tombol dengan gambar tanda panah ke bawah warna hijau seperti yang terlihat pada gambar di atas, setelah itu cek folder bookmark anda untuk melihat hasilnya, berikut ini adalah contoh penampilan folder bookmark saya sebelum saya sortir dengan ekstension SuperSorter:
Cara Membersihkan Bookmark Google Chrome Dari Link Yang Sudah Tidak Valid Lagi
 Buat anda pengguna browser Google Chrome yang memiliki koleksi bookmark yang banyak, saya rasa anda akan menyukai ekstension bernama Bookmark Sentry ini, ekstension tersebut fungsinya adalah mengecek koleksi bookmark kita dari link yang sudah tidak valid lagi alias sudah mati (error 404), ekstension tersebut juga bisa mengecek link-link yang duplikat dan mengecek folder-folder kosong di bookmark kita. Jika anda tertarik untuk menggunakannya silahkan anda install, setelah itu untuk menggunakannya caranya anda klik menu bergambar tiga garis sejajar di pojok kanan atas browser Google Chrome anda lalu pilih menu Tools > Extensions, lalu klik menu Options pada ekstension Bookmark Sentry seperti yang terlihat pada gambar di atas. Selanjutnya akan muncul tab baru dengan tampilan seperti di bawah ini, jika koneksi internet anda kecepatannya agak lambat saran saya anda ganti pilihan pada Connection Timeout ke pilihan yang lebih besar misalnya 20, lalu pada pilihan Threads anda ganti menjadi 1, setelah itu tekan tombol Scan Now.
Buat anda pengguna browser Google Chrome yang memiliki koleksi bookmark yang banyak, saya rasa anda akan menyukai ekstension bernama Bookmark Sentry ini, ekstension tersebut fungsinya adalah mengecek koleksi bookmark kita dari link yang sudah tidak valid lagi alias sudah mati (error 404), ekstension tersebut juga bisa mengecek link-link yang duplikat dan mengecek folder-folder kosong di bookmark kita. Jika anda tertarik untuk menggunakannya silahkan anda install, setelah itu untuk menggunakannya caranya anda klik menu bergambar tiga garis sejajar di pojok kanan atas browser Google Chrome anda lalu pilih menu Tools > Extensions, lalu klik menu Options pada ekstension Bookmark Sentry seperti yang terlihat pada gambar di atas. Selanjutnya akan muncul tab baru dengan tampilan seperti di bawah ini, jika koneksi internet anda kecepatannya agak lambat saran saya anda ganti pilihan pada Connection Timeout ke pilihan yang lebih besar misalnya 20, lalu pada pilihan Threads anda ganti menjadi 1, setelah itu tekan tombol Scan Now.
Cara Upload File ZIP & PDF Ke Blogger
 Blogger memang tidak memiliki fitur yang memungkinkan kita me-attach file seperti ZIP dan PDF di posting yang kita buat, jadi untuk meng-upload file seperti itu anda bisa menggunakan layanan situs-situs file sharing seperti MediaFire, namun jika anda ingin agar file-nya di-hosting-kan di layanan Google juga anda bisa meng-upload-nya ke Google Sites. Silahkan buka dulu Google Sites-nya lalu login menggunakan akun Google anda, setelah itu jika anda belum memiliki site atau situs disana, klik tombol Create untuk membuatnya, kemudian masukkan nama situsnya, alamatnya dan kode captcha-nya, anda bisa memilih template yang anda inginkan juga disitu, setelah selesai anda klik tombol Create seperti yang terlihat pada contoh gambar di bawah ini:
Blogger memang tidak memiliki fitur yang memungkinkan kita me-attach file seperti ZIP dan PDF di posting yang kita buat, jadi untuk meng-upload file seperti itu anda bisa menggunakan layanan situs-situs file sharing seperti MediaFire, namun jika anda ingin agar file-nya di-hosting-kan di layanan Google juga anda bisa meng-upload-nya ke Google Sites. Silahkan buka dulu Google Sites-nya lalu login menggunakan akun Google anda, setelah itu jika anda belum memiliki site atau situs disana, klik tombol Create untuk membuatnya, kemudian masukkan nama situsnya, alamatnya dan kode captcha-nya, anda bisa memilih template yang anda inginkan juga disitu, setelah selesai anda klik tombol Create seperti yang terlihat pada contoh gambar di bawah ini: