
Home » Archives for November 2012
Sabtu, 24 November 2012
Cara Menggunakan Keyboard Virtual Di Windows 7
Cara Memperbesar Tampilan Gambar Layar Di Windows 7 Menggunakan Magnifier
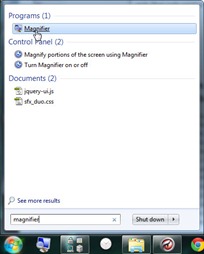
Rabu, 21 November 2012
Cara Melihat Penggunaan Space Harddisk Dalam Grafis Yang Menarik Menggunakan Disk Space Fan

Selasa, 20 November 2012
Cara Melihat Struktur Data Di Dalam Harddisk Dalam Bentuk Balok Warna Menggunakan WinDirStat

Cara Rename File / Folder Di Total Commander

Cara Merubah Ketebalan Huruf & Menghilangkan Kolom Ekstension di Total Commander

Senin, 19 November 2012
Cara Membuat Tombol Ignore Di XChat

Sabtu, 17 November 2012
Cara Agar Jendela Snagit Editor Tetap Muncul Ketika Meng-Capture Gambar

Cara Membuat Blur Bagian Suatu Gambar Menggunakan Snagit
Mungkin ada kalanya ketika anda ingin men-share suatu gambar atau foto di internet anda ingin menutupi suatu bagian pada gambar atau foto tersebut agar tidak bisa dilihat oleh orang lain. Jika anda menggunakan aplikasi untuk membuat screenshot bernama Snagit, berikut ini saya ajarkan bagaimana caranya; pertama anda buat screenshot-nya atau buka file gambarnya, kemudian klik tab menu Draw, pada panel tool-toolnya anda perhatikan bagian Styles, disitu ada berbagai pilihan untuk menyeleksi bagian gambar, silahkan pilih sesuai kebutuhan anda lalu seleksi bagian gambar yang ingin anda buat blur atau samar-samar, setelah itu anda klik tab menu Image lalu perhatikan bagian Modify, disitu ada menu Blur, klik menu tersebut lalu pilih tingkat persentase blur yang anda inginkan. Pada gambar di bawah ini anda bisa melihat contoh jadi gambar screenshot yang 2 bagiannya dibuat blur menggunakan Snagit.
Jumat, 16 November 2012
Cara Melihat Daftar Program Yang Jalan Di Startup Windows

Cara Mengatasi Tidak Bisa Login Ke Yahoo! Messenger

Kamis, 15 November 2012
Cara Membandingkan 2 Dokumen Menggunakan Notepad++ Untuk Mengetahui Perbedaannya
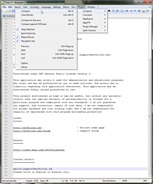
Cara Setting Notepad++ Agar Menjadi Program Default Untuk Membuka File Txt Di Windows 7

Cara Mengukur Waktu Kecepatan Booting Komputer Windows Menggunakan Bootracer

Selasa, 13 November 2012
Cara Sharing Folder Di VirtualBox (Windows 7 & Ubuntu)

Senin, 12 November 2012
Cara Install VirtualBox Guest Additions

Cara Menggunakan Flashdisk Di VirtualBox
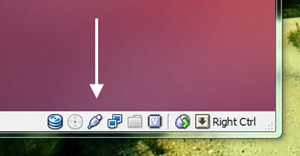
Cara Menambah Alokasi RAM Di VirtualBox
