
Jika komputer guest anda sedang berjalan silahkan shutdown dulu, setelah itu anda klik kanan di sistem operasi-nya lalu pilih menu Settings seperti yang bisa anda lihat contohnya pada gambar di atas lalu klik menu Shared Folders. Lalu klik icon folder yang ada tanda plus-nya seperti yang ditunjukkan panah pada gambar di bawah ini.
Arahkan ke folder atau partisi yang ingin anda share, lalu centang opsi Auto-mount, lalu klik tombol OK dan klik OK sekali lagi, sebagai contoh saya men-share folder dengan nama Shared yang lokasinya ada di Desktop komputer Windows 7 saya.

Setelah itu anda jalankan komputer guest anda, login lalu buka aplikasi Terminal (Ubuntu), lalu ketikkan perintah: sudo adduser namauseranda vboxsf ganti namauseranda dengan nama user anda tentunya, setelah sukses akan muncul pesan seperti yang bisa anda lihat pada contoh gambar di bawah ini, sekarang silahkan anda restart koputer guest anda.

Setelah di-restart dan login kembali ke Ubuntu anda, sekarang anda klik icon Home Folder lalu klik folder File System > media, nah disana anda akan melihat folder yang tadi anda share, folder yang di-share ini akan diawali dengan kata sf_ seperti yang bisa anda lihat pada gambar di bawah ini.
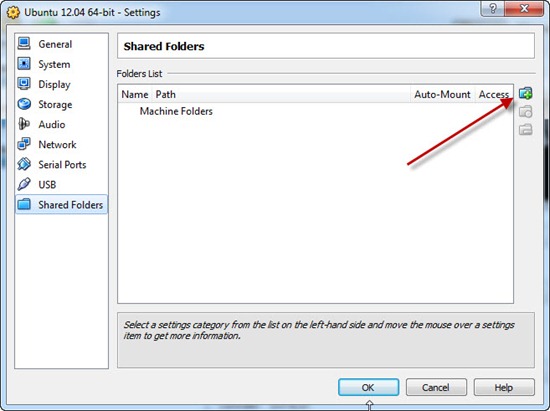

Tidak ada komentar:
Posting Komentar