 VirtualBox Guest Additions ini adalah sebuah fitur yang terdiri dari driver dan aplikasi yang di-install-kan ke dalam sistem operasi virtual dimana fungsinya adalah untuk mengoptimalkan performa dan kegunaan sistem operasi virtual tersebut (guest OS). Tadi saya sudah mencoba meng-install VirtualBox Guest Additions ini dan beberapa perbedaan yang saya temukan sebelum dan sesudah di-install adalah yang pertama tampilan ukuran layar VirtualBox-nya jadi lebih fleksibel, jendelanya bisa kita atur lebar dan tingginya semau kita tanpa memperkecil tampilan semua yang ada di sistem operasi seperti icon-icon dan lain sebagainya. Perbedaan yang kedua adalah setelah di-install saya bisa copy-paste teks baik dari sistem operasi Windows 7 saya (host OS) ke Ubuntu (guest OS) ataupun sebaliknya. Jika anda tertarik meng-install VirtualBox Guest Additions ini berikut caranya:
VirtualBox Guest Additions ini adalah sebuah fitur yang terdiri dari driver dan aplikasi yang di-install-kan ke dalam sistem operasi virtual dimana fungsinya adalah untuk mengoptimalkan performa dan kegunaan sistem operasi virtual tersebut (guest OS). Tadi saya sudah mencoba meng-install VirtualBox Guest Additions ini dan beberapa perbedaan yang saya temukan sebelum dan sesudah di-install adalah yang pertama tampilan ukuran layar VirtualBox-nya jadi lebih fleksibel, jendelanya bisa kita atur lebar dan tingginya semau kita tanpa memperkecil tampilan semua yang ada di sistem operasi seperti icon-icon dan lain sebagainya. Perbedaan yang kedua adalah setelah di-install saya bisa copy-paste teks baik dari sistem operasi Windows 7 saya (host OS) ke Ubuntu (guest OS) ataupun sebaliknya. Jika anda tertarik meng-install VirtualBox Guest Additions ini berikut caranya:
Klik Devices > Install Guest Additions, nanti akan muncul jendela seperti yang bisa anda lihat pada gambar di bawah ini, klik tombol Run, kemudian masukkan password akun super user anda lalu tekan tombol Authenticate atau Enter.

Tunggu hingga proses instalasinya selesai hingga muncul tulisan Press Return to close this window seperti yang bisa anda lihat pada gambar di bawah ini, silahkan tekan tombol Enter untuk menutup jendela tersebut, selanjutnya anda harus me-restart sistem operasi virtual anda.
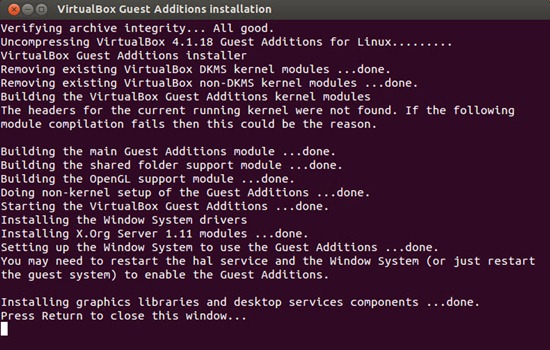
Setelah di-restart sekarang coba anda rubah tinggi dan lebar jendela VirtualBox-nya, lebih fleksibel kan sekarang ? kemudian coba anda copy-paste kan teks dari sistem operasi host anda ke sistem operasi guest anda, pasti sekarang bisa di-copy-paste bukan ?


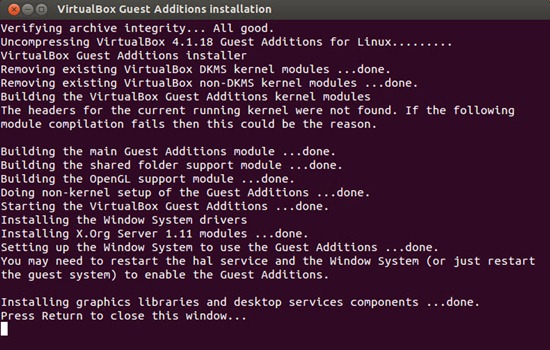
Terimakasih banyak atas postingannya, sangat bermanfaat :D
BalasHapus