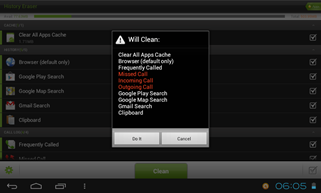Home » Archives for Januari 2013
Rabu, 30 Januari 2013
Cara Redirect Sebuah Halaman Ke Halaman Lainnya Di Blogger
Cara Mengatasi Error "File Upload Failed" Tidak Bisa Posting Ke Blogger Di Windows Live Writer

Selasa, 29 Januari 2013
Mengenal Kabel Ethernet

Perbedaan Hub, Switch, Router & Access Point

Cara Shutdown Windows Server 2012

Senin, 28 Januari 2013
Cara Membuat File ISO Dari DVD Menggunakan DAEMON Tools Lite

Cara Agar Windows Server 2012 Bisa Tampil Fullscreen Di VirtualBox

Minggu, 27 Januari 2013
Cara Login Ke Windows Server 2012 Di VirtualBox

Cara Eject File ISO Di VirtualBox

Jumat, 25 Januari 2013
Cara Hemat Tinta Printer & Kertas Ketika Mem-Print Halaman Situs

Cara Memutar Sebuah Lagu Berulang-Ulang Di Playlist Winamp

Rabu, 23 Januari 2013
Cara Mengunci Layar Desktop Komputer Windows 7 & 8

Kamis, 17 Januari 2013
Cara Membuat Screenshot Website Full Panjang Ke Bawah Menggunakan Snagit

Cara Menulis Komentar Pada File PDF Di Foxit Reader

Senin, 14 Januari 2013
Cara Enkripsi File Menggunakan TrueCrypt

Cara Melihat Daftar Program Yang Memakan Bandwidth Koneksi Internet Menggunakan TCPView

Minggu, 13 Januari 2013
Cara Memberi, Mengganti & Menghapus Password Di Gadget Android ICS
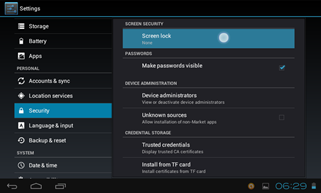
Cara Menghapus Cache, History & Log Di Android ICS