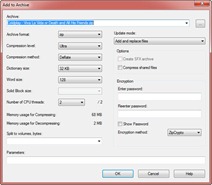
Home » Archives for Juni 2011
Kamis, 30 Juni 2011
Cara Zip & Unzip File
Cara Mengganti Theme Google Chrome

Cara Mendaftarkan Blog Ke Google

Cara Mengaktifkan Auto-Hide Taskbar Windows

Cara Mengatasi Masalah Scrolling Di Windows 7

Rabu, 29 Juni 2011
Cara Memasang Tombol Google +1 Di Blog
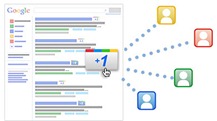
Cara Mengecek PageRank Di Google Chrome
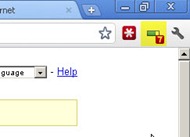
Senin, 27 Juni 2011
Cara Menampilkan Word Count Di Windows Live Writer

Minggu, 26 Juni 2011
Cara Menampilkan Jumlah Pengunjung Yang Sedang Online
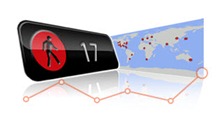
Sabtu, 25 Juni 2011
Cara Menampilkan Info Kurs Mata Uang Di Windows 7

Cara Mengganti Skin Winamp
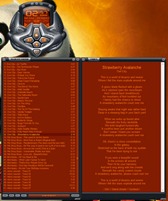
Cara Menampilkan Lirik Lagu Di Winamp

Jumat, 24 Juni 2011
Cara Meng-Export Koleksi Bookmark Mozilla Firefox 5.0 Ke Google Chrome 12
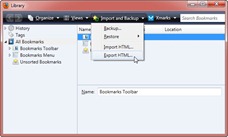
Cara Memperkecil Icon Di Desktop & Taskbar Windows 7

Cara Menambahkan Jam Tambahan Di Windows 7

Cara Menambahkan Link "Read More" Di Blogger

Cara Merubah Bahasa Mozilla Firefox
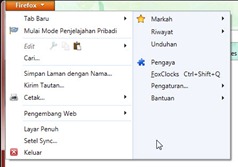 Sekarang saya akan mengajarkan bagaimana caranya merubah bahasa di browser Mozilla Firefox, sebagai contoh saya akan merubah bahasa browser Mozilla Firefox saya dari bahasa Inggris ke Bahasa Indonesia, berikut caranya. Pertama-tama anda harus mengetahui apa versi Mozilla Firefox yang anda gunakan, caranya anda klik tombol "Firefox" berwarna oranye di sudut kiri atas lalu pilih Help > About Firefox, nah versi browser Mozilla Firefox anda bisa anda lihat tepat di bawah tulisan Firefox berukuran besar di jendela kecil yang muncul. Setelah mengetahui versi browser Mozilla Firefox anda sekarang buka halaman ini, klik link yang sesuai dengan versi browser Mozilla Firefox anda, selanjutnya jika anda menggunakan sistem operasi Windows anda klik link "win32/", kemudian klik link "xpi/" yang lokasinya ada di bawah, lalu klik link "id.xpi" dan tunggu proses download selesai, nanti akan muncul jendela kecil seperti terlihat pada gambar di bawah ini, tungu hingga tombol "Install" nya aktif lalu klik tombol tersebut, setelah selesai di-install anda akan diminta untuk me-restart browser anda, klik tombol "Restart Now".
Sekarang saya akan mengajarkan bagaimana caranya merubah bahasa di browser Mozilla Firefox, sebagai contoh saya akan merubah bahasa browser Mozilla Firefox saya dari bahasa Inggris ke Bahasa Indonesia, berikut caranya. Pertama-tama anda harus mengetahui apa versi Mozilla Firefox yang anda gunakan, caranya anda klik tombol "Firefox" berwarna oranye di sudut kiri atas lalu pilih Help > About Firefox, nah versi browser Mozilla Firefox anda bisa anda lihat tepat di bawah tulisan Firefox berukuran besar di jendela kecil yang muncul. Setelah mengetahui versi browser Mozilla Firefox anda sekarang buka halaman ini, klik link yang sesuai dengan versi browser Mozilla Firefox anda, selanjutnya jika anda menggunakan sistem operasi Windows anda klik link "win32/", kemudian klik link "xpi/" yang lokasinya ada di bawah, lalu klik link "id.xpi" dan tunggu proses download selesai, nanti akan muncul jendela kecil seperti terlihat pada gambar di bawah ini, tungu hingga tombol "Install" nya aktif lalu klik tombol tersebut, setelah selesai di-install anda akan diminta untuk me-restart browser anda, klik tombol "Restart Now".Cara Merubah Tampilan Mozilla Firefox

Kamis, 23 Juni 2011
Cara Mengganti Bahasa Di Gmail
Jika anda merasa tidak nyaman dengan bahasa Indonesia yang digunakan di akun Gmail anda, anda bisa kok merubahnya ke bahasa Inggris. Ya.. walaupun bahasa Indonesia adalah bahasa kita sendiri tapi kadang suka terasa kagok untuk digunakan. Untuk mengganti bahasanya anda klik tombol bergambar gerigi di pojok kanan atas lalu pilih menu "Setelan Mail", nah dibagian "Bahasa" anda ganti pilihannya menjadi "English (UK)" atau "English (US)", setelah itu klik tombol "Simpan Perubahan" di bagian paling bawah halaman tersebut. Nanti akan muncul jendela kecil yang isinya meminta konfirmasi anda apakah anda ingin menggunakan bahasa yang anda pilih tadi di semua layanan Google atau tidak, klik salah satu tombol "Ya" atau "Tidak", setelah anda klik salah satu tombol tersebut maka halaman Gmail anda nanti akan me-reload secara otomatis dan bahasa baru pun akan ditampilkan.
Cara Mengganti Nama Pengirim Di Gmail
Jika anda kurang suka dengan nama yang anda masukkan ketika mendaftar akun di Gmail, jangan khawatir nama itu bisa diganti kok. Nama yang saya maksud adalah nama yang akan muncul sebagai nama pengirim setiap kali anda mengirimkan email. Untuk mengganti nama pengirim tersebut klik tombol bergambar gerigi di pojok kanan atas lalu pilih menu "Setelan Mail", setelah itu klik menu "Akun dan Impor", cari tulisan "Kirim email sebagai" dan klik link "edit info" di sebelah kanannya, nanti akan muncul jendela kecil seperti yang bisa anda lihat pada gambar di atas, klik tombol bulat kecil di samping form input-an di jendela tersebut lalu masukkan nama baru yang anda inginkan, klik tombol "Simpan Perubahan" untuk menyimpan perubahan yang anda lakukan.
Cara Menggunakan Twitter

Twitter Itu Apa Sih ?
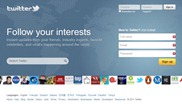
Cara Mengganti Tema Tampilan Gmail
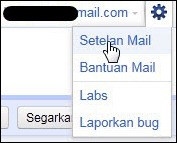
Rabu, 22 Juni 2011
Cara Chatting Di Gmail
Di Gmail, selain kita bisa menerima dan mengirim email kita juga bisa chatting dengan orang-orang yang sering bertukar email dengan kita. Jika kebetulan orang yang akan anda kirimi email tesebut sedang online maka anda bisa langsung chatting dengan dia. Saling bertukar pesan dengan cara ini tentu akan lebih cepat dibandingkan menggunakan email. Fitur chatting di Gmail letaknya ada di sebelah kiri bawah seperti yang terlihat pada gambar di bawah (bagian yang saya beri warna kuning).
Senin, 20 Juni 2011
Cara Membaca & Mengirim Email Di Gmail
Setelah anda memiliki alamat email di Gmail, kini saatnya bagi anda untuk mempelajari bagaimana caranya menggunakan akun Gmail anda tersebut. Di artikel ini saya akan membahas dua hal utama saja yaitu bagaimana caranya membaca dan mengirim email di Gmail. Ketika anda login ke akun Gmail anda, secara otomatis anda akan dibawa ke menu Kotak Masuk, seperti namanya tentunya menu ini adalah tempat dimana email-email masuk disimpan. Email yang belum dibaca akan dicetak dengan huruf tebal, sebaliknya email yang sudah anda baca akan dicetak dengan huruf biasa (tidak tebal) seperti yang bisa anda lihat pada gambar di bawah.