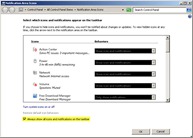Home » Archives for Juli 2011
Selasa, 26 Juli 2011
Cara Menampilkan Template Versi Mobile Di Blogger
Selasa, 19 Juli 2011
Cara Mengaktifkan SMS Delivery Report Di BlackBerry

Jumat, 15 Juli 2011
Cara Menghapus File Secara Permanen

Cara Menghemat Energi Listrik Yang Digunakan Oleh Komputer Kita

Cara Me-Reload Image Di Google Chrome

Kamis, 14 Juli 2011
Cara Me-Reply Tweet Di TweetDeck

Cara Menambahkan Akun Di TweetDeck

Cara Agar Kita Tidak Perlu Memasukkan Password Lagi Ketika Membuka TweetDeck

Cara Berpindah Kolom Di TweetDeck

Cara Memunculkan Form Untuk Menulis Tweet Di TweetDeck

Cara Merubah Tampilan TweetDeck Menjadi Satu Kolom

Cara Mengganti Warna Tampilan TweetDeck

Rabu, 13 Juli 2011
Cara Sharing Folder Di Windows 7

Selasa, 12 Juli 2011
Cara Menghubungkan FeedBurner Dengan Twitter

Minggu, 10 Juli 2011
Cara Daftar Google+

Sabtu, 09 Juli 2011
Cara Memendekkan URL Di Google Chrome Menggunakan Extension Bit.ly

Cara Membuat Kupon Diskon Hostgator

Cara Mendapatkan Harga Hosting 1 Cent Di HostGator

Jumat, 08 Juli 2011
Cara Daftar Hosting Di HostGator

Cara Menghapus Akun Hosting Di WHM

Kamis, 07 Juli 2011
Cara Melihat Versi Browser Mozilla Firefox & Google Chrome

Cara Mematikan Jendela Notifikasi Penerjemahan Bahasa Di Google Chrome

Cara Mengganti Halaman Home Page Google Chrome

Cara Mematikan JavaScript Di Google Chrome

Cara Agar Orang Yang Bukan Teman Tidak Bisa Mengirimi Anda Pesan Di Facebook

Cara Agar Halaman Pencarian WordPress Anda Tidak Di-Index Oleh Search Engine
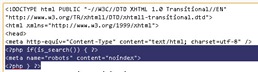
Rabu, 06 Juli 2011
Cara Memberitahu Pengunjung & Search Engine Bahwa Situs Anda Sedang Dalam Proses Maintenance

Cara Mengakses Situs Anda Yang Domain-nya Belum Ter-Propogated Di HostGator

Indikator Persentase Progress Upload Di Google Chrome

Cara Mengganti Password cPanel

Selasa, 05 Juli 2011
Cara Login Ke cPanel

Cara Menghubungkan Netbook ASUS 1015PEM Ke Monitor Eksternal LG FLATRON E2250

Cara Mengganti Layanan Pemendek URL Di Aplikasi UberSocial for BlackBerry

Minggu, 03 Juli 2011
Cara Mengganti DNS Koneksi Internet Anda
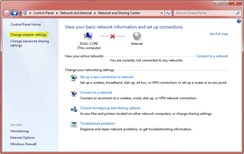
Sabtu, 02 Juli 2011
Cara Mengetes DNS Server Mana Yang Paling Cepat
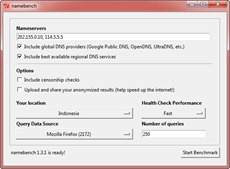
Cara Mencari Tahu Program Mana Yang Memakan Paling Banyak Memory

Pengertian DNS (Domain Name System)

Jumat, 01 Juli 2011
Perbedaan FAT, FAT32 & NTFS

Perbedaan Quick Format Dengan Format Biasa

Cara Cepat Meng-Unfollow Orang Yang Tidak Mem-Follow Balik Di Twitter

Cara Memunculkan Semua Icon Program Aplikasi Di Icon Tray Windows 7