Jika komputer anda berisi file-file penting atau sensitif yang tidak ingin diketahui orang mungkin anda ingin melindunginya dengan cara memberi password komputer anda tersebut, bagaimana kah caranya ? nah di artikel ini akan saya ajarkan kepada anda bagaimana sih caranya memberi password, merubah dan menghapusnya di komputer anda yang menggunakan sistem operasi Windows 7, OK langsung saja, berikut caranya.
Sebelum melanjutkan membaca artikel ini penting rasanya bagi saya untuk memberikan peringatan kepada anda terlebih dahulu, gunakanlah password yang kuat (tidak mudah ditebak orang lain) tapi tetap mudah untuk anda ingat, jika suatu saat nanti anda lupa dengan password anda tersebut maka anda tidak bisa mengakses komputer anda dan saya tidak bertanggung jawab jika hal tersebut terjadi. Jika tipe akun anda bukan “administrator” maka jika suatu saat nanti anda lupa dengan password anda tersebut anda bisa meminta bantuan administrator komputer untuk me-reset pasword akun anda, tapi jika tipe akun anda adalah administrator dan anda lupa password anda maka anda tidak bisa mengakses komputer anda.
Hal lainnya yang ingin saya ingatkan adalah password di Windows 7 itu case sensitive, artinya penggunaan huruf kecil dan huruf besar itu berpengaruh, jadi password “alambebas” itu beda dengan “AlamBebas”. Harap diperhatikan hal ini ketika anda membuat password.
Cara Memberi Password Di Windows 7
Klik Start > Control Panel > User Accounts and Family Safety > User Accounts > Create a password for your account, nanti akan muncul jendela dengan tampilan seperti yang terlihat pada gambar di bawah ini, ketikkan password yang anda inginkan ke bagian “New password” lalu ketikkan lagi password yang sama di bagian “Confirm new password”. Pada bagian “Type a password a hint” anda bisa mengetikkan kata atau kalimat yang bisa membantu anda mengingat password anda, kata atau kalimat tersebut akan ditampilkan pada saat login dan jika komputer anda digunakan oleh banyak orang maka kata atau kalimat pengingat tersebut dapat dilihat oleh semua orang yang menggunakan komputer anda tersebut. Jika anda yakin anda tidak akan lupa dengan password-nya saran saya sih lebih baik kososngkan saja demi keamanan. Setelah anda isi password-nya sekarang klik tombol “Create password” untuk mengaktifkannya.
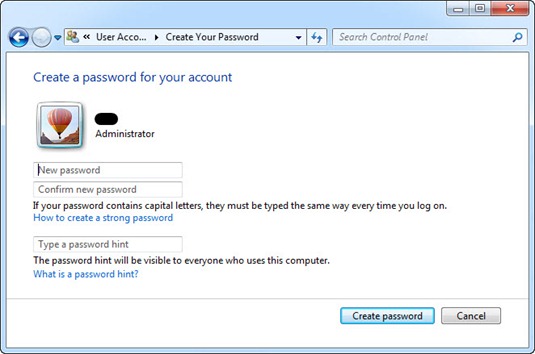
Cara Merubah Password Di Windows 7
Klik Start > Control Panel > User Accounts and Family Safety > User Accounts > Change your password, ketikkan password anda saat ini pada bagian “Current password”, lalu ketikkan password yang baru yang anda inginkan pada bagian “New password” lalu ketikkan lagi password baru tersebut pada bagian “Confirm new password”. Pada bagian “Type a password hint” silahkan isi jika anda menginginkannya, lalu klik “Change password” untuk mengaktifkannya.

Cara Menghapus Password Di Windows 7
Klik Start > Control Panel > User Accounts and Family Safety > User Accounts > Remove your password, nanti akan muncul jendela dengan tampilan seperti yang terlihat pada gambar di bawah ini, silahkan ketikkan password anda saat ini pada bagian “Current password” lalu klik tombol “Remove Password” untuk menghapus password tersebut dari akun anda.

Tidak ada komentar:
Posting Komentar