
Home » Archives for Januari 2013
Rabu, 30 Januari 2013
Cara Redirect Sebuah Halaman Ke Halaman Lainnya Di Blogger
Cara Mengatasi Error "File Upload Failed" Tidak Bisa Posting Ke Blogger Di Windows Live Writer
 Kemarin malam ketika saya hendak mem-publish sebuah artikel di blog ini menggunakan software Windows Live Writer, saya mendapatkan sebuah pesan error muncul, pesan errornya adalah sebagai berikut “File Upload Failed. The remote server returned an error: (403) Forbidden.” seperti yang bisa anda lihat pada gambar di samping ini. Untuk mengatasi masalah tidak bisa posting ke Blogger tersebut hal pertama yang saya lakukan adalah mendiskonek koneksi internetnya lalu saya dial-up lagi, namun artikelnya tetap saya tidak bisa di-publish, kemudian saya coba mengatasinya dengan cara menyimpan artikelnya sebagai draft lalu menutup program Windows Live Writer-nya, setelah itu kemudian saya buka lagi programnya dan save-an draft-nya lalu saya coba publish lagi, dan ternyata sekarang bisa, jadi buat anda yang mengalami masalah serupa bisa mencoba mengatasinya dengan cara yang saya lakukan tersebut.
Kemarin malam ketika saya hendak mem-publish sebuah artikel di blog ini menggunakan software Windows Live Writer, saya mendapatkan sebuah pesan error muncul, pesan errornya adalah sebagai berikut “File Upload Failed. The remote server returned an error: (403) Forbidden.” seperti yang bisa anda lihat pada gambar di samping ini. Untuk mengatasi masalah tidak bisa posting ke Blogger tersebut hal pertama yang saya lakukan adalah mendiskonek koneksi internetnya lalu saya dial-up lagi, namun artikelnya tetap saya tidak bisa di-publish, kemudian saya coba mengatasinya dengan cara menyimpan artikelnya sebagai draft lalu menutup program Windows Live Writer-nya, setelah itu kemudian saya buka lagi programnya dan save-an draft-nya lalu saya coba publish lagi, dan ternyata sekarang bisa, jadi buat anda yang mengalami masalah serupa bisa mencoba mengatasinya dengan cara yang saya lakukan tersebut.
Selasa, 29 Januari 2013
Mengenal Kabel Ethernet
 Mari kita mengenal kabel ethernet, kabel ethernet ini terdiri dari sebuah kabel yang disetiap ujungnya dipasangi konektor RJ45, nah kabel tersebut kalau dibuka isinya maka anda akan melihat ada 4 pasang kabel kecil yang dipelintir masing-masing pasangannya, kabel jenis ini disebut dengan kabel twisted pair, kabel twisted pair ini macamnya ada beberapa jenis tapi yang paling umum digunakan saya rasa adalah jenis kabel UTP (Unshielded Twisted Pair). Tahukah anda kenapa kabel-kabel yang berpasangan itu dipelintir sedemikian rupa ? ternyata itu ada fungsinya yaitu untuk mengurangi pengaruh gelombang elektromagnetik yang bisa menggangu aliran sinyal yang mengalir melalui kabel-kabel tersebut. 4 pasang kabel yang terdapat di dalam kabel UTP tersebut masing-masing memiliki warna yang berbeda yaitu coklat, biru, hijau dan oranye, dan masing-masing kabel pada setiap pasangannya ada yang polos dan ada juga yang diberi garis warna putih, bedanya yang polos itu negatif dan yang diberi garis warna putih adalah positif.
Mari kita mengenal kabel ethernet, kabel ethernet ini terdiri dari sebuah kabel yang disetiap ujungnya dipasangi konektor RJ45, nah kabel tersebut kalau dibuka isinya maka anda akan melihat ada 4 pasang kabel kecil yang dipelintir masing-masing pasangannya, kabel jenis ini disebut dengan kabel twisted pair, kabel twisted pair ini macamnya ada beberapa jenis tapi yang paling umum digunakan saya rasa adalah jenis kabel UTP (Unshielded Twisted Pair). Tahukah anda kenapa kabel-kabel yang berpasangan itu dipelintir sedemikian rupa ? ternyata itu ada fungsinya yaitu untuk mengurangi pengaruh gelombang elektromagnetik yang bisa menggangu aliran sinyal yang mengalir melalui kabel-kabel tersebut. 4 pasang kabel yang terdapat di dalam kabel UTP tersebut masing-masing memiliki warna yang berbeda yaitu coklat, biru, hijau dan oranye, dan masing-masing kabel pada setiap pasangannya ada yang polos dan ada juga yang diberi garis warna putih, bedanya yang polos itu negatif dan yang diberi garis warna putih adalah positif.
Perbedaan Hub, Switch, Router & Access Point
 Hub, switch, router dan access point adalah 4 perangkat keras yang umum digunakan dalam sebuah jaringan komputer, terutama hub dan switch. Nah tahukah anda apa perbedaan dari keempat perangkat keras tersebut ? hub dan switch memiliki fungsi yang sama yaitu menghubungkan 2 atau lebih komputer menggunakan kabel ethernet agar bisa saling berkomunikasi, nah perbedaannya terletak pada cara kerjanya, pada hub jika sebuah komputer mengirimkan data maka datanya akan dikirimkan ke semua komputer termasuk komputer pengirim data, jadi hub ini tidak bisa mengidentifikasi komputer mana yang mengirimkan data dan kemana datanya harus dikirimkan. Mungkin analogi bagaimana hub ini bekerja dalam mengirimkan data ibarat seorang kurir yang diperintahkan mengirimkan surat ke seseorang bernama Asep yang tinggal di komplek perumahan A, karena tidak tahu nomor rumahnya jadi si kurir ini mengunjungi semua rumah di komplek A tersebut untuk menemukan Asep dan menyerahkan suratnya, nah kalau switch bisa mengidentifikasi kemana datanya harus dikirimkan, jadi switch ini hanya mengirimkan data ke komputer yang dituju saja. Perbedaan lainnya antara hub dan switch adalah, walaupun keduanya sama-sama bisa mengirimkan dan menerima data, tapi hub tidak dapat melakukan 2 hal tersebut secara bersamaan, kalau switch bisa. Dari perbedaan-perbedaan yang saya uraikan tadi sekarang anda tahu kan mana yang performanya lebih bagus ? ya.. switch performanya lebih bagus dibandingkan hub.
Hub, switch, router dan access point adalah 4 perangkat keras yang umum digunakan dalam sebuah jaringan komputer, terutama hub dan switch. Nah tahukah anda apa perbedaan dari keempat perangkat keras tersebut ? hub dan switch memiliki fungsi yang sama yaitu menghubungkan 2 atau lebih komputer menggunakan kabel ethernet agar bisa saling berkomunikasi, nah perbedaannya terletak pada cara kerjanya, pada hub jika sebuah komputer mengirimkan data maka datanya akan dikirimkan ke semua komputer termasuk komputer pengirim data, jadi hub ini tidak bisa mengidentifikasi komputer mana yang mengirimkan data dan kemana datanya harus dikirimkan. Mungkin analogi bagaimana hub ini bekerja dalam mengirimkan data ibarat seorang kurir yang diperintahkan mengirimkan surat ke seseorang bernama Asep yang tinggal di komplek perumahan A, karena tidak tahu nomor rumahnya jadi si kurir ini mengunjungi semua rumah di komplek A tersebut untuk menemukan Asep dan menyerahkan suratnya, nah kalau switch bisa mengidentifikasi kemana datanya harus dikirimkan, jadi switch ini hanya mengirimkan data ke komputer yang dituju saja. Perbedaan lainnya antara hub dan switch adalah, walaupun keduanya sama-sama bisa mengirimkan dan menerima data, tapi hub tidak dapat melakukan 2 hal tersebut secara bersamaan, kalau switch bisa. Dari perbedaan-perbedaan yang saya uraikan tadi sekarang anda tahu kan mana yang performanya lebih bagus ? ya.. switch performanya lebih bagus dibandingkan hub.
Cara Shutdown Windows Server 2012
 Sistem operasi Windows Server 2012 ini seingat saya adalah sistem operasi Windows Server pertama yang pernah saya coba, hal-hal yang berbeda sudah terasa sejak mulai saya login, melihat tampilan desktop yang simple, begitu pun menu-menu yang terdapat di Start menunya, semuanya terasa simple. Namun ada 1 hal yang terasa tidak simple yaitu ketika saya berniat men-shutdown komputernya, dimana gerangan tombol shutdown-nya ? Ternyata untuk mengakses tombol shutdown maupun restart kita harus mengarahkan cursor mouse kita ke bagian kanan-bawah layar (sebelah kanan jam), nah nanti akan muncul tiga tombol besar di sebelah kanan-tengah layar, klik tombol Settings yang bergambar gerigi kemudian klik tombol Power, nanti akan muncul tombol shutdown dan restart-nya. Setelah anda klik tombol Shutdown-nya nanti akan muncul sebuah form yang meminta anda memilih apa alasan anda ingin men-shutdown komputer tersebut, silahkan pilih yang sesuai lalu klik tombol Continue. Agak ribet kan prosesnya ? tapi masuk akal juga sih, soalnya ini kan sistem operasi server, server kan komputer yang sangat jarang sekali di-shutdown dan di-restart, jadi mungkin alasan dari penempatan tombol shutdown yang tersembunyi ini adalah agar tombolnya tidak sengaja terpencet, dan mengapa harus pakai alasan juga mungkin agar administrator lain bisa mengetahui mengapa pada waktu tertentu server ini sampai di-shutdown. O ya untuk mengakses tombol Power tadi anda bisa menggunakan tombol shortcut yaitu dengan cara menekan tombol bergambar logo Windows di keyboard anda dan tombol I secara bersamaan.
Sistem operasi Windows Server 2012 ini seingat saya adalah sistem operasi Windows Server pertama yang pernah saya coba, hal-hal yang berbeda sudah terasa sejak mulai saya login, melihat tampilan desktop yang simple, begitu pun menu-menu yang terdapat di Start menunya, semuanya terasa simple. Namun ada 1 hal yang terasa tidak simple yaitu ketika saya berniat men-shutdown komputernya, dimana gerangan tombol shutdown-nya ? Ternyata untuk mengakses tombol shutdown maupun restart kita harus mengarahkan cursor mouse kita ke bagian kanan-bawah layar (sebelah kanan jam), nah nanti akan muncul tiga tombol besar di sebelah kanan-tengah layar, klik tombol Settings yang bergambar gerigi kemudian klik tombol Power, nanti akan muncul tombol shutdown dan restart-nya. Setelah anda klik tombol Shutdown-nya nanti akan muncul sebuah form yang meminta anda memilih apa alasan anda ingin men-shutdown komputer tersebut, silahkan pilih yang sesuai lalu klik tombol Continue. Agak ribet kan prosesnya ? tapi masuk akal juga sih, soalnya ini kan sistem operasi server, server kan komputer yang sangat jarang sekali di-shutdown dan di-restart, jadi mungkin alasan dari penempatan tombol shutdown yang tersembunyi ini adalah agar tombolnya tidak sengaja terpencet, dan mengapa harus pakai alasan juga mungkin agar administrator lain bisa mengetahui mengapa pada waktu tertentu server ini sampai di-shutdown. O ya untuk mengakses tombol Power tadi anda bisa menggunakan tombol shortcut yaitu dengan cara menekan tombol bergambar logo Windows di keyboard anda dan tombol I secara bersamaan.
Senin, 28 Januari 2013
Cara Membuat File ISO Dari DVD Menggunakan DAEMON Tools Lite
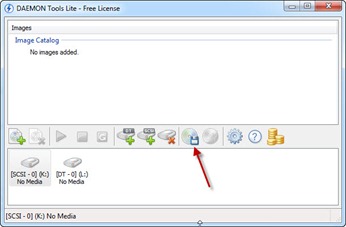 Hal yang biasa saya lakukan ketika membeli sebuah perangkat keras atau peripheral komputer baru yang memiliki CD/DVD driver adalah mem-backup CD/DVD driver tersebut ke harddisk dengan cara membuatnya menjadi file ISO, alasannya kalau CD/DVD itu kan suka hilang, nah kalau di-backup di harddisk saya rasa akan jauh lebih aman. Untuk membuat file ISO ini saya biasa menggunakan sebuah software gratisan bernama DAEMON Tools Lite, selain berfungsi sebagai pembuat disc image (.iso, .mds, .mdx), DAEMON Tools Lite ini juga berfungsi sebagai CD/DVD-ROM virtual, jadi file ISO yang sudah kita buat bisa dijalankan di program itu juga. Cara untuk membuat file ISO dari CD/DVD menggunakan DAEMON Tools Lite ini sangat mudah, pertama anda download dulu software-nya melalui link yang saya share di atas lalu install, setelah itu kalau proses instalasinya meminta komputernya di-restart silahkan restart dulu, kemudian setelah itu anda buka program DAEMON Tools Lite-nya lalu klik menu Make Disc Image seperti yang ditunjukkan oleh panah pada gambar di atas, selanjutnya anda akan melihat jendela dengan tampilan seperti yang terlihat pada gambar di bawah ini:
Hal yang biasa saya lakukan ketika membeli sebuah perangkat keras atau peripheral komputer baru yang memiliki CD/DVD driver adalah mem-backup CD/DVD driver tersebut ke harddisk dengan cara membuatnya menjadi file ISO, alasannya kalau CD/DVD itu kan suka hilang, nah kalau di-backup di harddisk saya rasa akan jauh lebih aman. Untuk membuat file ISO ini saya biasa menggunakan sebuah software gratisan bernama DAEMON Tools Lite, selain berfungsi sebagai pembuat disc image (.iso, .mds, .mdx), DAEMON Tools Lite ini juga berfungsi sebagai CD/DVD-ROM virtual, jadi file ISO yang sudah kita buat bisa dijalankan di program itu juga. Cara untuk membuat file ISO dari CD/DVD menggunakan DAEMON Tools Lite ini sangat mudah, pertama anda download dulu software-nya melalui link yang saya share di atas lalu install, setelah itu kalau proses instalasinya meminta komputernya di-restart silahkan restart dulu, kemudian setelah itu anda buka program DAEMON Tools Lite-nya lalu klik menu Make Disc Image seperti yang ditunjukkan oleh panah pada gambar di atas, selanjutnya anda akan melihat jendela dengan tampilan seperti yang terlihat pada gambar di bawah ini:
Cara Agar Windows Server 2012 Bisa Tampil Fullscreen Di VirtualBox
 Masih tentang Windows Server 2012 dan VirtualBox, kali ini yang ingin saya share adalah bagaimana caranya supaya tampilan Windows Server 2012 bisa fullscreen di VirtualBox. Sewaktu pertama kali saya mencoba mengganti mode tampilannya ke fullscreen dengan cara menekan tombol shortcut CTRL (sebelah kanan) dan F secara bersamaan, jendela programnya memang berubah menjadi fullscreen tapi ukuran tampilan Windows Server 2012-nya tidak berubah, jadi kotak saja di tengah tampilan Windows Server 2012-nya itu. Nah ternyata agar bisa benar-benar fullscreen tampilannya kita harus meng-install Guest Additions dulu. Untuk meng-install Guest Additions anda klik menu Devices > Install Guest Additions, setelah itu anda buka Windows Explorer lalu buka isi CD-ROM-nya, disitu ada beberapa pilihan, untuk Windows Server 2012 anda klik yang VboxWindowsAdditions-amd64, setelah itu install seperti biasa lalu setelah beres anda restart Windows Server 2012-nya.
Masih tentang Windows Server 2012 dan VirtualBox, kali ini yang ingin saya share adalah bagaimana caranya supaya tampilan Windows Server 2012 bisa fullscreen di VirtualBox. Sewaktu pertama kali saya mencoba mengganti mode tampilannya ke fullscreen dengan cara menekan tombol shortcut CTRL (sebelah kanan) dan F secara bersamaan, jendela programnya memang berubah menjadi fullscreen tapi ukuran tampilan Windows Server 2012-nya tidak berubah, jadi kotak saja di tengah tampilan Windows Server 2012-nya itu. Nah ternyata agar bisa benar-benar fullscreen tampilannya kita harus meng-install Guest Additions dulu. Untuk meng-install Guest Additions anda klik menu Devices > Install Guest Additions, setelah itu anda buka Windows Explorer lalu buka isi CD-ROM-nya, disitu ada beberapa pilihan, untuk Windows Server 2012 anda klik yang VboxWindowsAdditions-amd64, setelah itu install seperti biasa lalu setelah beres anda restart Windows Server 2012-nya.
Minggu, 27 Januari 2013
Cara Login Ke Windows Server 2012 Di VirtualBox
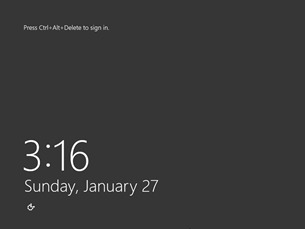 Tadi ketika selesai meng-install sistem operasi Windows Server 2012 di VirtualBox saya lalu saya jalankan OS-nya, untuk beberapa menit saya sempat dibuat bingung bagaimana cara login-nya. Pada layar Windows Server 2012 diinstruksikan untuk menekan tombol Ctrl+Alt+Delete untuk masuk ke tampilan loginnya, namun ketika saya tekan tombolnya sistem operasi host saya yaitu Windows 7 tampilannya langsung berubah ke tampilan dengan background warna biru dengan deretan menu seperti Lock this computer, Switch User, Log off dan lain sebagainya, sedangkan tampilan Windows Server 2012 di VirtualBox saya tetap tidak berubah, setelah googling beberapa saat akhirnya saya menemukan solusi untuk mengatasi masalah ini yaitu dengan cara menekan tombol Ctrl (sebelah kanan) dan tombol Delete secara bersamaan.
Tadi ketika selesai meng-install sistem operasi Windows Server 2012 di VirtualBox saya lalu saya jalankan OS-nya, untuk beberapa menit saya sempat dibuat bingung bagaimana cara login-nya. Pada layar Windows Server 2012 diinstruksikan untuk menekan tombol Ctrl+Alt+Delete untuk masuk ke tampilan loginnya, namun ketika saya tekan tombolnya sistem operasi host saya yaitu Windows 7 tampilannya langsung berubah ke tampilan dengan background warna biru dengan deretan menu seperti Lock this computer, Switch User, Log off dan lain sebagainya, sedangkan tampilan Windows Server 2012 di VirtualBox saya tetap tidak berubah, setelah googling beberapa saat akhirnya saya menemukan solusi untuk mengatasi masalah ini yaitu dengan cara menekan tombol Ctrl (sebelah kanan) dan tombol Delete secara bersamaan.
Cara Eject File ISO Di VirtualBox
 Tadi ketika saya menjalankan program VirtualBox saya ada pesan error yang muncul sebagai berikut “One or more virtual hard disks, CD/DVD or floppy media are not currently accessible. As a result, you will not be able to operate virtual machines that use these media until they become accessible later.” Dulu saya memang sempat memindahkan file ISO-nya di harddisk saya ke partisi lain. Untuk menghilangkan pesan error tersebut saya eject saja file ISO-nya, buat anda yang tidak tahu bagaimana cara eject file ISO di VirtualBox, caranya anda buka jendela Virtual Media Manager di VirtualBox anda, ini bisa dilakukan dengan cara klik di sistem operasi virtual yang ingin anda eject file ISO-nya lalu pilih menu File > Virtual Media Manager, atau jika anda sedang melihat jendela pesan error seperti yang terlihat pada gambar di atas, anda klik saja tombol Check, nanti akan terbuka jendela Virtual Media Manager-nya. Selanjutnya setelah jendela Virtual Media Manager-nya terbuka anda klik tab menu Optical disks lalu klik kanan di file ISO yang ingin anda eject lalu pilih menu Remove seperti yang terlihat pada gambar di bawah ini:
Tadi ketika saya menjalankan program VirtualBox saya ada pesan error yang muncul sebagai berikut “One or more virtual hard disks, CD/DVD or floppy media are not currently accessible. As a result, you will not be able to operate virtual machines that use these media until they become accessible later.” Dulu saya memang sempat memindahkan file ISO-nya di harddisk saya ke partisi lain. Untuk menghilangkan pesan error tersebut saya eject saja file ISO-nya, buat anda yang tidak tahu bagaimana cara eject file ISO di VirtualBox, caranya anda buka jendela Virtual Media Manager di VirtualBox anda, ini bisa dilakukan dengan cara klik di sistem operasi virtual yang ingin anda eject file ISO-nya lalu pilih menu File > Virtual Media Manager, atau jika anda sedang melihat jendela pesan error seperti yang terlihat pada gambar di atas, anda klik saja tombol Check, nanti akan terbuka jendela Virtual Media Manager-nya. Selanjutnya setelah jendela Virtual Media Manager-nya terbuka anda klik tab menu Optical disks lalu klik kanan di file ISO yang ingin anda eject lalu pilih menu Remove seperti yang terlihat pada gambar di bawah ini:
Jumat, 25 Januari 2013
Cara Hemat Tinta Printer & Kertas Ketika Mem-Print Halaman Situs
 Buat anda yang sering mem-print halaman situs, saya barusan mencoba sebuah ekstension untuk browser Google Chrome bernama PrintEco, ekstension ini berfungsi untuk menghemat penggunaan tinta printer dan kertas, tadi saya sudah mengetesnya dan lumayan menghemat ternyata. Tidak saya tes sampai nge-print sih tapi saya lihat dan bandingkan saja print preview-nya antara program print bawaan Google Chrome dan PrintEco. Ketika saya tes untuk mem-print halaman Computer di Wikipedia, dengan program print bawaan Google Chrome kertas yang dibutuhkan adalah 17 lembar, nah dengan PrintEco ini kertas yang dibutuhkan hanya 11 lembar seperti yang bisa anda lihat pada perbandingan gambar di bawah ini. Setelah saya bandingkan print preview keduanya, dengan PrintEco ini saya lihat link-link menu yang ada di halaman Wikipedia tersebut otomatis dihilangkan, begitu pun dengan link-link referensi yang biasa terdapat di bawah setiap halaman artikel Wikipedia. PrintEco ini juga memiliki kemampuan untuk menyembunyikan semua gambar yang terdapat di halaman situs ketika kita mem-print-nya, jadi bisa lebih menghemat tinta dan kertas.
Buat anda yang sering mem-print halaman situs, saya barusan mencoba sebuah ekstension untuk browser Google Chrome bernama PrintEco, ekstension ini berfungsi untuk menghemat penggunaan tinta printer dan kertas, tadi saya sudah mengetesnya dan lumayan menghemat ternyata. Tidak saya tes sampai nge-print sih tapi saya lihat dan bandingkan saja print preview-nya antara program print bawaan Google Chrome dan PrintEco. Ketika saya tes untuk mem-print halaman Computer di Wikipedia, dengan program print bawaan Google Chrome kertas yang dibutuhkan adalah 17 lembar, nah dengan PrintEco ini kertas yang dibutuhkan hanya 11 lembar seperti yang bisa anda lihat pada perbandingan gambar di bawah ini. Setelah saya bandingkan print preview keduanya, dengan PrintEco ini saya lihat link-link menu yang ada di halaman Wikipedia tersebut otomatis dihilangkan, begitu pun dengan link-link referensi yang biasa terdapat di bawah setiap halaman artikel Wikipedia. PrintEco ini juga memiliki kemampuan untuk menyembunyikan semua gambar yang terdapat di halaman situs ketika kita mem-print-nya, jadi bisa lebih menghemat tinta dan kertas.
Cara Memutar Sebuah Lagu Berulang-Ulang Di Playlist Winamp
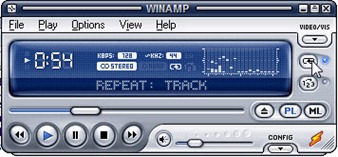 Ceritanya subuh kemarin saya menemukan sebuah lagu doa islami yang enak didengar, itu loh lagu doa yang suka dinyanyikan ibu-ibu pengajian kalau selesai mengaji di masjid. Nah setelah saya tahu arti dari lagu doa tersebut saya jadi suka sekali mendengarkannya soalnya artinya dalam sekali kalau menurut saya. Karena saya suka lagu doa-nya maka saya pun mendengarkannya secara berulang-ulang, nah di artikel ini akan saya share dengan anda bagaimana cara memutar sebuah lagu secara berulang-ulang di Winamp, caranya adalah anda putar lagunya di playlist Winamp anda lalu klik tombol Toggle Playlist/Song Repeating di pojok kanan atas program Winamp anda seperti yang bisa anda lihat pada gambar di atas, klik tombol tersebut hingga anda melihat tulisan Repeat: Track di samping kiri bawah tombol tersebut seperti yang bisa anda lihat pada gambar di atas. Jadi Winamp itu memiliki 2 mode pengulangan yaitu Repeat All yang artinya adalah mengulang playlist dan Repeat Track yang artinya adalah mengulang lagu yang sedang didengarkan.
Ceritanya subuh kemarin saya menemukan sebuah lagu doa islami yang enak didengar, itu loh lagu doa yang suka dinyanyikan ibu-ibu pengajian kalau selesai mengaji di masjid. Nah setelah saya tahu arti dari lagu doa tersebut saya jadi suka sekali mendengarkannya soalnya artinya dalam sekali kalau menurut saya. Karena saya suka lagu doa-nya maka saya pun mendengarkannya secara berulang-ulang, nah di artikel ini akan saya share dengan anda bagaimana cara memutar sebuah lagu secara berulang-ulang di Winamp, caranya adalah anda putar lagunya di playlist Winamp anda lalu klik tombol Toggle Playlist/Song Repeating di pojok kanan atas program Winamp anda seperti yang bisa anda lihat pada gambar di atas, klik tombol tersebut hingga anda melihat tulisan Repeat: Track di samping kiri bawah tombol tersebut seperti yang bisa anda lihat pada gambar di atas. Jadi Winamp itu memiliki 2 mode pengulangan yaitu Repeat All yang artinya adalah mengulang playlist dan Repeat Track yang artinya adalah mengulang lagu yang sedang didengarkan.
Rabu, 23 Januari 2013
Cara Mengunci Layar Desktop Komputer Windows 7 & 8
 Jika anda seorang pekerja kantoran mungkin ada kalanya ketika anda harus meninggalkan meja kerja anda, anda ingin agar komputer anda tetap menyala dan semua programnya tetap berjalan tapi anda ingin memproteksi layar desktop-nya supaya tidak ada orang yang bisa melihat atau mengaksesnya, nah bagaimana kah cara memproteksinya ? barusan saya menemukan sebuah fitur keamanan di sistem operasi Windows 7 dan 8 yang baru saya ketahui yaitu fitur untuk mengunci layar desktop, cara menguncinya sederhana yaitu cukup menekan tombol logo Windows dan L di keyboard anda secara bersamaan, nah setelah ditekan tombolnya nanti layar desktop anda akan otomatis berubah tampilannya seperti tampilan layar login, jika komputer anda dilindungi password maka untuk masuk kembali ke desktop anda, anda harus memasukkan password anda, jika tidak dilindungi password maka untuk masuk ke desktop anda, anda hanya harus menekan tombol saja. Fitur mengunci layar desktop atau lock screen ini berbeda dengan log off, barusan saya sempat mencoba fitur log off, kalau log off dia menutup semua program yang terbuka, nah kalau lock screen ini dia hanya mengunci layar saja.
Jika anda seorang pekerja kantoran mungkin ada kalanya ketika anda harus meninggalkan meja kerja anda, anda ingin agar komputer anda tetap menyala dan semua programnya tetap berjalan tapi anda ingin memproteksi layar desktop-nya supaya tidak ada orang yang bisa melihat atau mengaksesnya, nah bagaimana kah cara memproteksinya ? barusan saya menemukan sebuah fitur keamanan di sistem operasi Windows 7 dan 8 yang baru saya ketahui yaitu fitur untuk mengunci layar desktop, cara menguncinya sederhana yaitu cukup menekan tombol logo Windows dan L di keyboard anda secara bersamaan, nah setelah ditekan tombolnya nanti layar desktop anda akan otomatis berubah tampilannya seperti tampilan layar login, jika komputer anda dilindungi password maka untuk masuk kembali ke desktop anda, anda harus memasukkan password anda, jika tidak dilindungi password maka untuk masuk ke desktop anda, anda hanya harus menekan tombol saja. Fitur mengunci layar desktop atau lock screen ini berbeda dengan log off, barusan saya sempat mencoba fitur log off, kalau log off dia menutup semua program yang terbuka, nah kalau lock screen ini dia hanya mengunci layar saja.
Kamis, 17 Januari 2013
Cara Membuat Screenshot Website Full Panjang Ke Bawah Menggunakan Snagit
 Snagit adalah software yang biasa saya gunakan untuk urusan membuat screenshot gambar di komputer, Snagit ini memiliki beberapa mode pengambilan screenshot gambar, dan kemarin saya mencoba sesuatu yang baru kali itu rasanya saya ketahui ada di Snagit yaitu kemampuannya mengambil screenshot suatu halaman yang panjang ke bawah (sebagian halamannya tertutup jadi harus kita scroll window-nya). Untuk mengambil screenshot halaman seperti itu caranya pertama anda ganti mode input capture-nya ke Scrolling Window atau All-in-One, caranya anda klik kanan icon Snagit di icon tray lalu pilih menu Input lalu pilih Scrolling Window atau All-in-One. setelah itu anda tekan tombol Print Screen di keyboard anda lalu arahkan mouse anda ke halaman website yang ingin anda capture, lalu klik tombol Capture Vertical Scrolling Area seperti yang terlihat pada contoh gambar di bawah ini, setelah anda klik tombolnya nanti akan muncuk pesan yang isinya meminta agar anda menunggu, lalu nanti halamannya akan otomatis scrolling ke bawah sendiri dan setelah itu akan muncul hasil capture-nya di program Snagit Editor, melalui program tersebut anda bisa meng-edit hasil capture-nya seperti menambahkan teks atau panah penunjuk, lalu kemudian menyimpan file-nya ke format yang anda inginkan seperti JPG, PNG atau PDF.
Snagit adalah software yang biasa saya gunakan untuk urusan membuat screenshot gambar di komputer, Snagit ini memiliki beberapa mode pengambilan screenshot gambar, dan kemarin saya mencoba sesuatu yang baru kali itu rasanya saya ketahui ada di Snagit yaitu kemampuannya mengambil screenshot suatu halaman yang panjang ke bawah (sebagian halamannya tertutup jadi harus kita scroll window-nya). Untuk mengambil screenshot halaman seperti itu caranya pertama anda ganti mode input capture-nya ke Scrolling Window atau All-in-One, caranya anda klik kanan icon Snagit di icon tray lalu pilih menu Input lalu pilih Scrolling Window atau All-in-One. setelah itu anda tekan tombol Print Screen di keyboard anda lalu arahkan mouse anda ke halaman website yang ingin anda capture, lalu klik tombol Capture Vertical Scrolling Area seperti yang terlihat pada contoh gambar di bawah ini, setelah anda klik tombolnya nanti akan muncuk pesan yang isinya meminta agar anda menunggu, lalu nanti halamannya akan otomatis scrolling ke bawah sendiri dan setelah itu akan muncul hasil capture-nya di program Snagit Editor, melalui program tersebut anda bisa meng-edit hasil capture-nya seperti menambahkan teks atau panah penunjuk, lalu kemudian menyimpan file-nya ke format yang anda inginkan seperti JPG, PNG atau PDF.
Cara Menulis Komentar Pada File PDF Di Foxit Reader
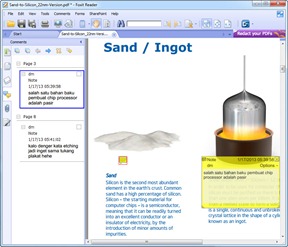 Tahukah anda bahwa anda bisa menulis komentar di dalam file PDF ? ya.. barusan saya mencoba hal tersebut di software Foxit Reader, dan di artikel ini akan saya share dengan anda bagaimana caranya. Jika anda sering melakukan persetujuan hasil kerjaan kepada klien via file PDF saya rasa fitur komentar ini akan sangat bermanfaat, si klien bisa langsung menambahkan sesuatu yang dia rasa kurang pada bagian yang dimaksud. OK berikut cara menulis komentar pada file PDF di Foxit Reader, pertama anda buka dulu file PDF-nya tentunya lalu scroll ke halaman yang ingin anda beri komentar, selanjutnya klik menu Comments > Note, lalu klik-an cursor mouse anda di bagian yang ingin anda beri komentar, nah nanti akan muncul form untuk menulis komentarnya, silahkan tuliskan komentar anda disitu, setelah selesai simpan file PDF-nya. Sekarang coba anda perhatikan tab-tab menu di bagian kiri program Foxit Reader anda, cari dan klik yang tulisannya Manage Comments, nah disitulah anda bisa melihat daftar semua komentar yang ditulis di file PDF yang sedang anda buka, daftar komentarnya digrupkan berdasarkan halamannya. Sekarang bagaimana caranya jika anda ingin menghapus komentar anda ? caranya anda klik kanan saja di icon komentar berwarna kuning kecil di halaman PDF-nya lalu pilih menu Delete, kemudian simpan lagi filenya.
Tahukah anda bahwa anda bisa menulis komentar di dalam file PDF ? ya.. barusan saya mencoba hal tersebut di software Foxit Reader, dan di artikel ini akan saya share dengan anda bagaimana caranya. Jika anda sering melakukan persetujuan hasil kerjaan kepada klien via file PDF saya rasa fitur komentar ini akan sangat bermanfaat, si klien bisa langsung menambahkan sesuatu yang dia rasa kurang pada bagian yang dimaksud. OK berikut cara menulis komentar pada file PDF di Foxit Reader, pertama anda buka dulu file PDF-nya tentunya lalu scroll ke halaman yang ingin anda beri komentar, selanjutnya klik menu Comments > Note, lalu klik-an cursor mouse anda di bagian yang ingin anda beri komentar, nah nanti akan muncul form untuk menulis komentarnya, silahkan tuliskan komentar anda disitu, setelah selesai simpan file PDF-nya. Sekarang coba anda perhatikan tab-tab menu di bagian kiri program Foxit Reader anda, cari dan klik yang tulisannya Manage Comments, nah disitulah anda bisa melihat daftar semua komentar yang ditulis di file PDF yang sedang anda buka, daftar komentarnya digrupkan berdasarkan halamannya. Sekarang bagaimana caranya jika anda ingin menghapus komentar anda ? caranya anda klik kanan saja di icon komentar berwarna kuning kecil di halaman PDF-nya lalu pilih menu Delete, kemudian simpan lagi filenya.
Senin, 14 Januari 2013
Cara Enkripsi File Menggunakan TrueCrypt
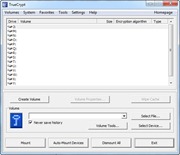 Barusan saya mencoba TrueCrypt, sebuah software gratisan yang berfungsi untuk meng-enkripsi file. Tadinya saya pikir cara kerjanya cukup dengan klik kanan, masukkan password lalu enkripsi, ternyata bukan seperti itu cara kerja software TrueCrypt ini. Jadi cara kerjanya adalah dengan membuat sebuah volume drive berupa sebuah file, nah file-nya bisa kita pindah kemana saja, lalu untuk membuka file volume drive tersebut dan meng-edit isinya anda buka program TrueCrypt-nya, masukkan password lalu klik tombol Mount, setelah selesai, anda klik tombol Dismount untuk melindungi kembali file-file yang ada di dalam volume drive tersebut. Berikut ini saya jelaskan secara lebih detail step-by-step cara enkripsi file menggunakan Truecrypt:
Barusan saya mencoba TrueCrypt, sebuah software gratisan yang berfungsi untuk meng-enkripsi file. Tadinya saya pikir cara kerjanya cukup dengan klik kanan, masukkan password lalu enkripsi, ternyata bukan seperti itu cara kerja software TrueCrypt ini. Jadi cara kerjanya adalah dengan membuat sebuah volume drive berupa sebuah file, nah file-nya bisa kita pindah kemana saja, lalu untuk membuka file volume drive tersebut dan meng-edit isinya anda buka program TrueCrypt-nya, masukkan password lalu klik tombol Mount, setelah selesai, anda klik tombol Dismount untuk melindungi kembali file-file yang ada di dalam volume drive tersebut. Berikut ini saya jelaskan secara lebih detail step-by-step cara enkripsi file menggunakan Truecrypt:
Cara Melihat Daftar Program Yang Memakan Bandwidth Koneksi Internet Menggunakan TCPView
 Pernahkah anda mengalami suatu kejadian dimana ketika anda melakukan dial-up untuk konek ke internet tapi setelah konek ternyata membuka sebuah halaman situs saja lama sekali, tapi anehnya ketika anda cek software dial-up nya anda, anda melihat terjadi kesibukan transfer data dengan kecepatan transfer data yang normal. Saya dulu pernah beberapa kali mengalami kejadian seperti itu, dan solusi untuk mengetahui program mana yang memakan banyak sekali bandwidth koneksi internet kita adalah dengan cara meng-install sebuah aplikasi gratisan bernama TCPView. Setelah anda download programnya lalu anda jalankan, anda perhatikan kolom dengan tulisan Rcvd Bytes (Recieved Bytes), klik tulisan tersebut hingga panah disampingnya mengarah ke bawah lalu anda scroll scroll bar disampingnya ke atas, kemudian perhatikan program apa yang berada di posisi teratas dan masih sibuk mendownload data.
Pernahkah anda mengalami suatu kejadian dimana ketika anda melakukan dial-up untuk konek ke internet tapi setelah konek ternyata membuka sebuah halaman situs saja lama sekali, tapi anehnya ketika anda cek software dial-up nya anda, anda melihat terjadi kesibukan transfer data dengan kecepatan transfer data yang normal. Saya dulu pernah beberapa kali mengalami kejadian seperti itu, dan solusi untuk mengetahui program mana yang memakan banyak sekali bandwidth koneksi internet kita adalah dengan cara meng-install sebuah aplikasi gratisan bernama TCPView. Setelah anda download programnya lalu anda jalankan, anda perhatikan kolom dengan tulisan Rcvd Bytes (Recieved Bytes), klik tulisan tersebut hingga panah disampingnya mengarah ke bawah lalu anda scroll scroll bar disampingnya ke atas, kemudian perhatikan program apa yang berada di posisi teratas dan masih sibuk mendownload data.
Minggu, 13 Januari 2013
Cara Memberi, Mengganti & Menghapus Password Di Gadget Android ICS
 Tutorial Android ICS yang akan saya tulis kali ini adalah tentang bagaimana cara memberi atau men-setup password di gadget Android ICS anda, juga bagaimana caranya jika anda ingin mengganti password-nya dan bagaimana juga caranya jika anda ingin menghapus password-nya. OK tutorial yang pertama adalah cara memberi password, silahkan buka aplikasi Settings anda lalu klik menu Screen lock kemudian pilih salah satu tipe password yang anda inginkan, sebagai contoh saya akan memilih tipe password Pattern. Selanjutnya anda akan melihat tampilan seperti yang terlihat pada gambar di bawah ini, jadi tipe password Pattern itu adalah password yang berupa satu garis lurus yang kita tarik menghubungkan beberapa titik, silahkan anda tarik garisnya lalu hubungkan ke titik-titik yang anda inginkan, ingat! jangan sampai lupa ya! nanti gadget Android ICS anda malah tidak bisa anda unlock karena anda lupa pattern-nya atau pola garisnya.
Tutorial Android ICS yang akan saya tulis kali ini adalah tentang bagaimana cara memberi atau men-setup password di gadget Android ICS anda, juga bagaimana caranya jika anda ingin mengganti password-nya dan bagaimana juga caranya jika anda ingin menghapus password-nya. OK tutorial yang pertama adalah cara memberi password, silahkan buka aplikasi Settings anda lalu klik menu Screen lock kemudian pilih salah satu tipe password yang anda inginkan, sebagai contoh saya akan memilih tipe password Pattern. Selanjutnya anda akan melihat tampilan seperti yang terlihat pada gambar di bawah ini, jadi tipe password Pattern itu adalah password yang berupa satu garis lurus yang kita tarik menghubungkan beberapa titik, silahkan anda tarik garisnya lalu hubungkan ke titik-titik yang anda inginkan, ingat! jangan sampai lupa ya! nanti gadget Android ICS anda malah tidak bisa anda unlock karena anda lupa pattern-nya atau pola garisnya.
Cara Menghapus Cache, History & Log Di Android ICS
 Sama seperti di komputer desktop atau laptop, di tablet Android ICS saya pun meng-install sebuah aplikasi untuk melakukan bersih-bersih cache dan history, alasan utamanya adalah karena internal storage tablet Android ICS saya sangat terbatas kapasitasnya, jadi setiap 1 MB ruang kosong pun rasanya sangat berharga. Aplikasi yang saat ini saya gunakan untuk menghapus cache, history dan log di tablet Android ICS saya adalah History Eraser, aplikasi ini gratis untuk anda download dan gunakan. Aplikasi History Eraser ini selain berfungsi untuk menghapus cache yang digunakan oleh aplikasi-aplikasi, dia juga berfungsi untuk menghapus history aplikasi-aplikasi seperti Browser, Google Play search, Google Map search, Gmail search dan clipboard. History Eraser juga bisa menghapus log-log seperti log frequently called, missed call, incoming call dan outgoing call. Setelah anda download dan anda install aplikasinya, cara menggunakannya mudah saja, anda cek dulu opsi-opsi yang terceklist apakah sesuai dengan keinginan anda, setelah itu klik tombol Clean, nah nanti akan muncul jendela kecil yang mengkonfirmasikan apa-apa saja yang akan dihapus, jika anda yakin akan menghapusnya klik tombol Do It, tunggu sebentar hingga tulisan Please Wait-nya hilang, jika sudah hilang itu berarti proses bersih-bersih sudah selesai dilakukan.
Sama seperti di komputer desktop atau laptop, di tablet Android ICS saya pun meng-install sebuah aplikasi untuk melakukan bersih-bersih cache dan history, alasan utamanya adalah karena internal storage tablet Android ICS saya sangat terbatas kapasitasnya, jadi setiap 1 MB ruang kosong pun rasanya sangat berharga. Aplikasi yang saat ini saya gunakan untuk menghapus cache, history dan log di tablet Android ICS saya adalah History Eraser, aplikasi ini gratis untuk anda download dan gunakan. Aplikasi History Eraser ini selain berfungsi untuk menghapus cache yang digunakan oleh aplikasi-aplikasi, dia juga berfungsi untuk menghapus history aplikasi-aplikasi seperti Browser, Google Play search, Google Map search, Gmail search dan clipboard. History Eraser juga bisa menghapus log-log seperti log frequently called, missed call, incoming call dan outgoing call. Setelah anda download dan anda install aplikasinya, cara menggunakannya mudah saja, anda cek dulu opsi-opsi yang terceklist apakah sesuai dengan keinginan anda, setelah itu klik tombol Clean, nah nanti akan muncul jendela kecil yang mengkonfirmasikan apa-apa saja yang akan dihapus, jika anda yakin akan menghapusnya klik tombol Do It, tunggu sebentar hingga tulisan Please Wait-nya hilang, jika sudah hilang itu berarti proses bersih-bersih sudah selesai dilakukan.