 Masih tentang shortcut aplikasi, di artikel kali ini yang ingin saya bahas adalah tentang cara menghapus shortcut aplikasi di Android ICS. OK langsung saja, cara menghapus sebuah shortcut aplikasi di Android ICS adalah anda tekan agak lama icon shortcut aplikasinya hingga muncul tombol Remove di tengah atas layar gadget Android ICS anda seperti yang bisa anda lihat pada gambar di samping ini. Selanjutnya untuk menghapus shortcut aplikasi tersebut bisa anda lakukan dengan men-drag shortcut aplikasinya ke tombol Remove yang muncul tadi atau jika layar gadget anda mendukung fitur multitouch anda bisa menghapus shortcut aplikasinya dengan cara menekan tombol Remove tersebut menggunakan jari anda.
Masih tentang shortcut aplikasi, di artikel kali ini yang ingin saya bahas adalah tentang cara menghapus shortcut aplikasi di Android ICS. OK langsung saja, cara menghapus sebuah shortcut aplikasi di Android ICS adalah anda tekan agak lama icon shortcut aplikasinya hingga muncul tombol Remove di tengah atas layar gadget Android ICS anda seperti yang bisa anda lihat pada gambar di samping ini. Selanjutnya untuk menghapus shortcut aplikasi tersebut bisa anda lakukan dengan men-drag shortcut aplikasinya ke tombol Remove yang muncul tadi atau jika layar gadget anda mendukung fitur multitouch anda bisa menghapus shortcut aplikasinya dengan cara menekan tombol Remove tersebut menggunakan jari anda.
Home » Archives for Desember 2012
Jumat, 28 Desember 2012
Cara Menghapus Shortcut Aplikasi Di Android ICS
Cara Membuat & Memindahkan Shortcut Di Android ICS
 Ketika pertama kali saya menyalakan tablet Android ICS saya, tidak banyak icon yang saya temui di homescreen-nya, setelah agak lama barulah saya tahu ternyata daftar aplikasi-nya bisa diakses melalui tombol dengan gambar deretan 6 kotak kecil di bagian kanan atas. Nah sekarang yang ingin saya bahas adalah bagaimana caranya membuat shortcut aplikasi dari daftar aplikasi tersebut ke homescreen ? caranya adalah anda tekan tombol aplikasi yang ingin anda buat shortcut-nya agak lama hingga tampilan layar berubah seperti yang terlihat pada gambar di atas, kemudian anda drag shortcut tersebut ke lokasi kosong yang anda inginkan kemudian lepaskan, dan shortcut aplikasi pun akan tercipta. Sekarang bagaimana cara memindahkan shortcut yang sudah ada ke lokasi baru misalnya dari satu homescreen ke homescreen lain ? caranya sama saja, anda tekan shortcut aplikasinya agak lama hingga tampilan screen terlihat berubah, lalu anda drag icon tersebut ke sisi paling kanan atau kiri untuk mengakses homscreen yang anda inginkan lalu lepaskan shortcut tersebut di lokasi kosong yang anda inginkan.
Ketika pertama kali saya menyalakan tablet Android ICS saya, tidak banyak icon yang saya temui di homescreen-nya, setelah agak lama barulah saya tahu ternyata daftar aplikasi-nya bisa diakses melalui tombol dengan gambar deretan 6 kotak kecil di bagian kanan atas. Nah sekarang yang ingin saya bahas adalah bagaimana caranya membuat shortcut aplikasi dari daftar aplikasi tersebut ke homescreen ? caranya adalah anda tekan tombol aplikasi yang ingin anda buat shortcut-nya agak lama hingga tampilan layar berubah seperti yang terlihat pada gambar di atas, kemudian anda drag shortcut tersebut ke lokasi kosong yang anda inginkan kemudian lepaskan, dan shortcut aplikasi pun akan tercipta. Sekarang bagaimana cara memindahkan shortcut yang sudah ada ke lokasi baru misalnya dari satu homescreen ke homescreen lain ? caranya sama saja, anda tekan shortcut aplikasinya agak lama hingga tampilan screen terlihat berubah, lalu anda drag icon tersebut ke sisi paling kanan atau kiri untuk mengakses homscreen yang anda inginkan lalu lepaskan shortcut tersebut di lokasi kosong yang anda inginkan.
Kamis, 20 Desember 2012
Cara Berhenti Langganan Paket BlackBerry Full Service Indosat Matrix & Menonaktifkan Layanan Data Di Handset
 Saya pengguna Indosat Matrix dan pengguna BlackBerry, selama ini saya berlangganan paket BlackBerry Indosat yang Full Service-nya itu, nah pada hari Selasa siang tanggal 18 Desember 2012 kemarin saya menerima SMS dari nomor 889 yang isinya memberitahukan kalau paket BB Full Service bulanan saya akan habis pada tanggal 20 Desember 2012 yaitu hari Kamis ini. Setelah saya pikir-pikir, saya putuskan untuk berhenti langganan paket BB tersebut dengan alasan penghematan karena saya termasuk jarang menggunakan BB tersebut, maka tadi malam saya kirim SMS ke nomor 889 dengan tulisan “Unreg”, saya pun langsung mendapatkan balasan seperti berikut “Terima kasih telah menggunakan layanan BlackBerry Indosat. Permintaan anda sedang diproses.” Setelah saya tunggu-tunggu kok tidak ada konfirmasi lagi ya apakah layanannya berhasil dinonaktifkan atau tidak, akhirnya saya tinggal tidur saja. Nah pagi ini akhirnya saya browsing-browsing mengenai cara unreg layanan BIS Indosat tersebut dan menemukan artikel ini, disitu saya lihat cara unreg yang saya lakukan sudah benar, hmm.. mungkin memang tidak ada konfirmasi lagi setelah kirim SMS unreg, untuk memastikan saya pun coba cek status paket BlackBerry yang aktif dengan cara mengirim SMS ke nomor 889 dengan tulisan “Status”, dan saya pun mendapatkan balasan seperti ini “Paket BlackBerry Anda blm terdaftar. Telepon *889# u/ info, registrasi & perpanjangan.” Setelah membaca pesan itu baru lah saya yakin kalau saya sudah OFF dari layanan BlackBerry-nya Indosat.
Saya pengguna Indosat Matrix dan pengguna BlackBerry, selama ini saya berlangganan paket BlackBerry Indosat yang Full Service-nya itu, nah pada hari Selasa siang tanggal 18 Desember 2012 kemarin saya menerima SMS dari nomor 889 yang isinya memberitahukan kalau paket BB Full Service bulanan saya akan habis pada tanggal 20 Desember 2012 yaitu hari Kamis ini. Setelah saya pikir-pikir, saya putuskan untuk berhenti langganan paket BB tersebut dengan alasan penghematan karena saya termasuk jarang menggunakan BB tersebut, maka tadi malam saya kirim SMS ke nomor 889 dengan tulisan “Unreg”, saya pun langsung mendapatkan balasan seperti berikut “Terima kasih telah menggunakan layanan BlackBerry Indosat. Permintaan anda sedang diproses.” Setelah saya tunggu-tunggu kok tidak ada konfirmasi lagi ya apakah layanannya berhasil dinonaktifkan atau tidak, akhirnya saya tinggal tidur saja. Nah pagi ini akhirnya saya browsing-browsing mengenai cara unreg layanan BIS Indosat tersebut dan menemukan artikel ini, disitu saya lihat cara unreg yang saya lakukan sudah benar, hmm.. mungkin memang tidak ada konfirmasi lagi setelah kirim SMS unreg, untuk memastikan saya pun coba cek status paket BlackBerry yang aktif dengan cara mengirim SMS ke nomor 889 dengan tulisan “Status”, dan saya pun mendapatkan balasan seperti ini “Paket BlackBerry Anda blm terdaftar. Telepon *889# u/ info, registrasi & perpanjangan.” Setelah membaca pesan itu baru lah saya yakin kalau saya sudah OFF dari layanan BlackBerry-nya Indosat.
Rabu, 19 Desember 2012
Cara Memunculkan Titik Ketika Kita Menyentuh Layar Di Android ICS
 Android ICS memiliki sebuah fitur yang bisa menampilkan titik atau bulatan kecil seukuran ujung jari yang akan muncul begitu jari kita menyentuh layar, cara mengaktifkan fitur tersebut adalah pertama anda buka menu Settings lalu scroll ke bawah list menunya, kemudian cari dan tekan menu Developer options, selanjutnya pada bagian User Interface anda cari pilihan Show touches, tekan pilihan tersebut hingga muncul tanda centangnya di sebelah kanan, sekarang coba anda sentuh layar anda, muncul kan titiknya ? jumlah titik yang bisa muncul di layar tergantung dari berapa banyak titik sentuh yang didukung oleh layar gadget Android anda, jika mendukung 5 point multitouch maka anda bisa mengetesnya menggunakan 5 jari anda sehingga terlihat tampilan seperti contoh gambar di bawah ini:
Android ICS memiliki sebuah fitur yang bisa menampilkan titik atau bulatan kecil seukuran ujung jari yang akan muncul begitu jari kita menyentuh layar, cara mengaktifkan fitur tersebut adalah pertama anda buka menu Settings lalu scroll ke bawah list menunya, kemudian cari dan tekan menu Developer options, selanjutnya pada bagian User Interface anda cari pilihan Show touches, tekan pilihan tersebut hingga muncul tanda centangnya di sebelah kanan, sekarang coba anda sentuh layar anda, muncul kan titiknya ? jumlah titik yang bisa muncul di layar tergantung dari berapa banyak titik sentuh yang didukung oleh layar gadget Android anda, jika mendukung 5 point multitouch maka anda bisa mengetesnya menggunakan 5 jari anda sehingga terlihat tampilan seperti contoh gambar di bawah ini:
Cara Mematikan Fitur Rotasi Layar Otomatis Di Android ICS
 Gadget Android itu memiliki fitur rotasi layar yang secara default aktif, jadi kalau gadget Android anda, anda pindahkan orientasinya dari portrait ke landscape atau sebaliknya maka tampilan layar akan menyesuaikan secara otomatis. Nah mungkin ada kalanya anda ingin mematikan fitur rotasi layar otomatis ini atau dalam bahasa Inggris disebut dengan auto-rotate screen, misalnya pada saat anda membaca ebook, bagaimana cara memamtikan fitur auto rotate layar tersebut kalau di Android ICS ? berikut caranya; pertama anda posisikan terlebih dahulu tampilan gadget anda yang ingin anda buat fix (tidak berubah / berotasi) apakah tampilan portrait atau landscape, kemudian buka menu Settings > Display, disitu anda bisa melihat pilihan Auto-rotate screen seperti yang bisa anda lihat pada contoh gambar di atas, tekan pilihan tersebut untuk melepaskan tanda centangnya (mematikannya), setelah itu coba anda rubah orientasi gadget anda, sekarang tidak berotasi lagi kan layarnya ?
Gadget Android itu memiliki fitur rotasi layar yang secara default aktif, jadi kalau gadget Android anda, anda pindahkan orientasinya dari portrait ke landscape atau sebaliknya maka tampilan layar akan menyesuaikan secara otomatis. Nah mungkin ada kalanya anda ingin mematikan fitur rotasi layar otomatis ini atau dalam bahasa Inggris disebut dengan auto-rotate screen, misalnya pada saat anda membaca ebook, bagaimana cara memamtikan fitur auto rotate layar tersebut kalau di Android ICS ? berikut caranya; pertama anda posisikan terlebih dahulu tampilan gadget anda yang ingin anda buat fix (tidak berubah / berotasi) apakah tampilan portrait atau landscape, kemudian buka menu Settings > Display, disitu anda bisa melihat pilihan Auto-rotate screen seperti yang bisa anda lihat pada contoh gambar di atas, tekan pilihan tersebut untuk melepaskan tanda centangnya (mematikannya), setelah itu coba anda rubah orientasi gadget anda, sekarang tidak berotasi lagi kan layarnya ?
Cara Melihat Versi OS & Spesifikasi CPU & GPU Di Android ICS
 Anda yang baru membeli ponsel atau tablet Android mungkin ingin mengetahui berapa sih versi OS Android anda, nah di artikel ini akan saya beritahukan kepada anda bagaimana melakukannya kalau di gadget Android ICS. Pertama anda buka menu Settings lalu scroll ke bawah list menunya sampai anda melihat menu About tablet (kalau tablet), tekan menu tersebut, nanti anda akan melihat tampilan seperti yang bisa anda lihat pada gambar di samping ini, versi OS Android-nya bisa anda lihat pada bagian Android Version, pada contoh gambar di atas bisa anda lihat kalau versi OS Android yang saya gunakan adalah versi 4.0.4. Sekarang bagaimana caranya melihat spesifikasi CPU (processor) dan GPU gadget Android anda ? untuk melihat spesifikasi CPU dan GPU anda bisa menggunakan aplikasi gratis bernama Quadrant Standard, aplikasi tersebut adalah aplikasi untuk melakukan benchmark, berikut ini tampilan spesifikasi CPU dan GPU tablet Android ICS saya di aplikasi Quadrant Standard:
Anda yang baru membeli ponsel atau tablet Android mungkin ingin mengetahui berapa sih versi OS Android anda, nah di artikel ini akan saya beritahukan kepada anda bagaimana melakukannya kalau di gadget Android ICS. Pertama anda buka menu Settings lalu scroll ke bawah list menunya sampai anda melihat menu About tablet (kalau tablet), tekan menu tersebut, nanti anda akan melihat tampilan seperti yang bisa anda lihat pada gambar di samping ini, versi OS Android-nya bisa anda lihat pada bagian Android Version, pada contoh gambar di atas bisa anda lihat kalau versi OS Android yang saya gunakan adalah versi 4.0.4. Sekarang bagaimana caranya melihat spesifikasi CPU (processor) dan GPU gadget Android anda ? untuk melihat spesifikasi CPU dan GPU anda bisa menggunakan aplikasi gratis bernama Quadrant Standard, aplikasi tersebut adalah aplikasi untuk melakukan benchmark, berikut ini tampilan spesifikasi CPU dan GPU tablet Android ICS saya di aplikasi Quadrant Standard:
Senin, 17 Desember 2012
Cara Agar Navigasi Menu Di Browser Android ICS Menjadi Lebih Mudah Menggunakan Fitur Quick Controls
 Tahukah anda bahwa browser bawaan Android ICS memiliki sebuah fitur yang bisa menambah kenyamanan anda dalam browsing yang bernama Quick Controls ? saya pun baru menemukan fitur tersebut hari ini setelah sekitar semingguan menggunakan tablet Android ICS saya ini. Fitur Quick Controls ini secara default tidak aktif, jadi anda harus mengaktifkannya terlebih dahulu jika anda tertarik untuk mencobanya, cara mengaktifkannya anda tekan tombol dengan tampilan tiga kotak kecil sejajar secara vertical di pojok kanan atas browser Android ICS anda, lalu pilih menu Settings kemudian pilih menu Labs, nah disitu anda bisa melihat pilihan fitur Quick Controls-nya, silahkan anda tekan pilihan Quick Controls tersebut sehingga kotak kecil disebelah kanannya menjadi tercentang. Sekarang tekan tombol Back untuk kembali ke tampilan browser anda, sekarang anda bisa melihat ada yang hilang bukan ? ya.. menu bar yang ada di atas sekarang menjadi hilang, sebagai gantinya menu-menu tersebut sekarang bisa diakses menggunakan jempol kanan atau jempol kiri anda, coba anda tekan bagian layar ujung paling kiri atau kanan menggunakan jempol anda, ada tampilan dengan sejumlah icon yang muncul seperti yang bisa anda lihat pada gambar di bawah ini bukan ? nah itulah fitur Quick Controls-nya.
Tahukah anda bahwa browser bawaan Android ICS memiliki sebuah fitur yang bisa menambah kenyamanan anda dalam browsing yang bernama Quick Controls ? saya pun baru menemukan fitur tersebut hari ini setelah sekitar semingguan menggunakan tablet Android ICS saya ini. Fitur Quick Controls ini secara default tidak aktif, jadi anda harus mengaktifkannya terlebih dahulu jika anda tertarik untuk mencobanya, cara mengaktifkannya anda tekan tombol dengan tampilan tiga kotak kecil sejajar secara vertical di pojok kanan atas browser Android ICS anda, lalu pilih menu Settings kemudian pilih menu Labs, nah disitu anda bisa melihat pilihan fitur Quick Controls-nya, silahkan anda tekan pilihan Quick Controls tersebut sehingga kotak kecil disebelah kanannya menjadi tercentang. Sekarang tekan tombol Back untuk kembali ke tampilan browser anda, sekarang anda bisa melihat ada yang hilang bukan ? ya.. menu bar yang ada di atas sekarang menjadi hilang, sebagai gantinya menu-menu tersebut sekarang bisa diakses menggunakan jempol kanan atau jempol kiri anda, coba anda tekan bagian layar ujung paling kiri atau kanan menggunakan jempol anda, ada tampilan dengan sejumlah icon yang muncul seperti yang bisa anda lihat pada gambar di bawah ini bukan ? nah itulah fitur Quick Controls-nya.
Cara Membuka Link Dalam Tab Baru Di Browser Android ICS
 Pada tutorial kali ini saya akan membahas tentang bagaimana caranya membuka sebuah link yang terdapat di sebuah halaman situs agar dibuka dalam tab baru di browser bawaan Android ICS yang bernama Android Browser. OK langsung saja saya ajarkan caranya, caranya adalah dengan menekan link yang ingin anda buka tersebut untuk beberapa saat hingga muncul jendela kecil di layar yang memuat beberapa pilihan menu seperti yang bisa anda lihat pada gambar di atas, selanjutnya anda tekan menu Open in new tab pada jendela kecil tersebut, nah nanti link yang anda klik tadi akan dibuka di tab baru pada browser Android ICS anda, mudah sekali bukan caranya ?
Pada tutorial kali ini saya akan membahas tentang bagaimana caranya membuka sebuah link yang terdapat di sebuah halaman situs agar dibuka dalam tab baru di browser bawaan Android ICS yang bernama Android Browser. OK langsung saja saya ajarkan caranya, caranya adalah dengan menekan link yang ingin anda buka tersebut untuk beberapa saat hingga muncul jendela kecil di layar yang memuat beberapa pilihan menu seperti yang bisa anda lihat pada gambar di atas, selanjutnya anda tekan menu Open in new tab pada jendela kecil tersebut, nah nanti link yang anda klik tadi akan dibuka di tab baru pada browser Android ICS anda, mudah sekali bukan caranya ?
Minggu, 16 Desember 2012
Cara Uninstall Aplikasi / Game Di Android ICS
 Karena tablet Android ICS yang saya miliki kapasitas internal storage-nya kecil (hanya 504 MB saja), jadi seringkali ketika saya ingin meng-install sebuah aplikasi saya harus meng-uninstall aplikasi yang ada terlebih dahulu. Biasanya aplikasi yang saya uninstall adalah aplikasi yang tidak bisa dipindahkan ke TF Card. Nah, bagaimana caranya saya meng-uninstall sebuah aplikasi atau game di tablet Android ICS saya ? berikut caranya, pertama saya buka aplikasi Settings lalu saya tekan menu Apps, disitu anda bisa melihat ada 4 tab menu yang tersedia yaitu Downloaded, On TF Card, Running dan All seperti yang bisa anda lihat pada gambar di atas, silahkan pilih salah satu kemudian cari dan tekan aplikasi yang ingin anda uninstall, sebagai contoh saya akan meng-uninstall aplikasi Facebook di tablet Android ICS saya, setelah saya tekan aplikasi Facebook-nya maka akan muncul tampilan seperti yang terlihat pada gambar di bawah ini:
Karena tablet Android ICS yang saya miliki kapasitas internal storage-nya kecil (hanya 504 MB saja), jadi seringkali ketika saya ingin meng-install sebuah aplikasi saya harus meng-uninstall aplikasi yang ada terlebih dahulu. Biasanya aplikasi yang saya uninstall adalah aplikasi yang tidak bisa dipindahkan ke TF Card. Nah, bagaimana caranya saya meng-uninstall sebuah aplikasi atau game di tablet Android ICS saya ? berikut caranya, pertama saya buka aplikasi Settings lalu saya tekan menu Apps, disitu anda bisa melihat ada 4 tab menu yang tersedia yaitu Downloaded, On TF Card, Running dan All seperti yang bisa anda lihat pada gambar di atas, silahkan pilih salah satu kemudian cari dan tekan aplikasi yang ingin anda uninstall, sebagai contoh saya akan meng-uninstall aplikasi Facebook di tablet Android ICS saya, setelah saya tekan aplikasi Facebook-nya maka akan muncul tampilan seperti yang terlihat pada gambar di bawah ini:
Cara Melihat Nama & Versi Browser Android ICS
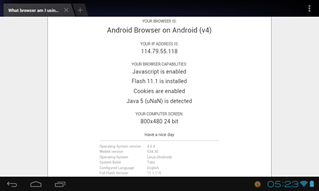 Sebelumnya saya pikir browser default bawaan Android ICS itu adalah Google Chrome, ternyata bukan saudara-saudara. Nama browser bawaannya adalah Android Browser. Pada awalnya saya juga sempat bingung bagaimana caranya saya bisa mengetahui nama dan versi browser bawaan Android ICS tersebut karena di aplikasi browser-nya tidak terdapat menu untuk melihat hal tersebut, namun akhirnya saya kepikiran untuk mengeceknya menggunakan layanan sebuah situs. Situs yang saya buka untuk mengecek nama dan versi browser bawaan di tablet Android ICS saya adalah What Is My Browser, hasil pengecekannya bisa anda lihat pada gambar di atas, selain nama dan versi browser anda juga bisa melihat IP address anda dan fitur-fitur yang didukung oleh browser yang anda cek.
Sebelumnya saya pikir browser default bawaan Android ICS itu adalah Google Chrome, ternyata bukan saudara-saudara. Nama browser bawaannya adalah Android Browser. Pada awalnya saya juga sempat bingung bagaimana caranya saya bisa mengetahui nama dan versi browser bawaan Android ICS tersebut karena di aplikasi browser-nya tidak terdapat menu untuk melihat hal tersebut, namun akhirnya saya kepikiran untuk mengeceknya menggunakan layanan sebuah situs. Situs yang saya buka untuk mengecek nama dan versi browser bawaan di tablet Android ICS saya adalah What Is My Browser, hasil pengecekannya bisa anda lihat pada gambar di atas, selain nama dan versi browser anda juga bisa melihat IP address anda dan fitur-fitur yang didukung oleh browser yang anda cek.
Sabtu, 15 Desember 2012
Cara Copy-Paste Teks Di Android ICS
 Masih tentang sistem operasi Android ICS, kali ini yang ingin saya bagi dengan anda adalah tutorial tentang bagaimana caranya copy-paste teks di Android ICS. Sebagai contoh saya akan meng-copy sebaris kalimat di artikel yang saya buat sebelumnya lalu saya paste-kan di form status akun Facebook saya, cara copy-paste teksnya adalah saya buka halaman situsnya lalu saya tekan agak lama di kalimat yang ingin saya copy sampai muncul 2 tombol geser warna biru seperti yang bisa anda lihat pada gambar di atas, kemudian saya geser kedua tombol tersebut sampai kalimat yang ingin saya copy-nya terseleksi semua, kemudian saya tekan tombol Copy di bagian atas browser, lalu saya buka aplikasi Facebook saya kemudian saya tekan tombol untuk menulis status, lalu saya tekan agak lama pada bagian kosong di form inputan status Facebook tersebut sampai muncul tombol Paste seperti yang bisa anda lihat pada gambar di bawah ini, kemudian saya tekan tombol Paste tersebut dan kalimat yang saya copy tadi pun di-paste-kan disitu.
Masih tentang sistem operasi Android ICS, kali ini yang ingin saya bagi dengan anda adalah tutorial tentang bagaimana caranya copy-paste teks di Android ICS. Sebagai contoh saya akan meng-copy sebaris kalimat di artikel yang saya buat sebelumnya lalu saya paste-kan di form status akun Facebook saya, cara copy-paste teksnya adalah saya buka halaman situsnya lalu saya tekan agak lama di kalimat yang ingin saya copy sampai muncul 2 tombol geser warna biru seperti yang bisa anda lihat pada gambar di atas, kemudian saya geser kedua tombol tersebut sampai kalimat yang ingin saya copy-nya terseleksi semua, kemudian saya tekan tombol Copy di bagian atas browser, lalu saya buka aplikasi Facebook saya kemudian saya tekan tombol untuk menulis status, lalu saya tekan agak lama pada bagian kosong di form inputan status Facebook tersebut sampai muncul tombol Paste seperti yang bisa anda lihat pada gambar di bawah ini, kemudian saya tekan tombol Paste tersebut dan kalimat yang saya copy tadi pun di-paste-kan disitu.
Jumat, 14 Desember 2012
Cara Mengatasi File Screenshot Yang Terdeteksi Kosong Pada Saat Android ICS Dikoneksikan Ke Komputer
 Tadi saya mencolokkan tablet Android ICS saya ke komputer menggunakan kabel data USB, itu adalah kali pertama saya mencoba melakukan transfer file, niat saya waktu itu adalah ingin meng-copy file screenshot yang telah saya buat sebelumnya, namun setelah terkoneksi dan browsing ke lokasi Computer\TABZ\NAND FLASH\Pictures\Screenshots di Windows Explorer saya, saya mendapati ternyata beberapa file screenshot terdeteksi kosong seperti yang bisa anda lihat pada gambar di atas. Ternyata untuk mengatasi hal tersebut adalah dengan cara merubah opsi koneksi USB-nya, caranya anda buka aplikasi Settings gadget Android ICS anda lalu masuk ke menu Storage, kemudian anda klik tombol menu berupa 3 kotak kecil di bagian pojok kanan atas lalu pilih menu USB computer connection, nah selanjutnya anda ganti pilihan yang aktif ke Mass Storage, selanjutnya anda akan melihat tampilan seperti dibawah ini, klik tombol Turn on USB storage lalu klik OK ketika muncul jendela pop-up, tunggu proses loadingnya hingga selesai, kemudian coba anda browsing lagi folder Screenshot-nya, sekarang file-file gambarnya tidak terdeteksi kosong lagi kan ?
Tadi saya mencolokkan tablet Android ICS saya ke komputer menggunakan kabel data USB, itu adalah kali pertama saya mencoba melakukan transfer file, niat saya waktu itu adalah ingin meng-copy file screenshot yang telah saya buat sebelumnya, namun setelah terkoneksi dan browsing ke lokasi Computer\TABZ\NAND FLASH\Pictures\Screenshots di Windows Explorer saya, saya mendapati ternyata beberapa file screenshot terdeteksi kosong seperti yang bisa anda lihat pada gambar di atas. Ternyata untuk mengatasi hal tersebut adalah dengan cara merubah opsi koneksi USB-nya, caranya anda buka aplikasi Settings gadget Android ICS anda lalu masuk ke menu Storage, kemudian anda klik tombol menu berupa 3 kotak kecil di bagian pojok kanan atas lalu pilih menu USB computer connection, nah selanjutnya anda ganti pilihan yang aktif ke Mass Storage, selanjutnya anda akan melihat tampilan seperti dibawah ini, klik tombol Turn on USB storage lalu klik OK ketika muncul jendela pop-up, tunggu proses loadingnya hingga selesai, kemudian coba anda browsing lagi folder Screenshot-nya, sekarang file-file gambarnya tidak terdeteksi kosong lagi kan ?
Cara Hapus Gambar Di Android ICS
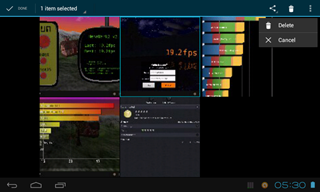 Hal lainnya yang sempat membuat saya bingung pada awal-awal menggunakan tablet Android ICS adalah bagaimana caranya menghapus gambar di aplikasi Gallery, saya tidak melihat ada menu Delete ketika browsing gambar di aplikasi Gallery tersebut. Ternyata untuk menghapus gambarnya bisa dilakukan dengan cara membuka satu persatu gambarnya lalu tekan tombol bergambar tong sampah di pojok kanan atas, atau jika anda sedang browsing gambar-gambarnya dalam bentuk thumbnail seperti yang terlihat pada gambar di atas, anda tekan salah satu gambar sekitar 1 – 2 detikkan hingga tombol tong sampah tersebut muncul di pojok kanan atas layar anda, jika anda ingin menyeleksi lebih dari satu gambar anda tinggal tekan saja gambar yang lain dan tahan barang beberapa 1 – 2 detikkan hingga angka pada tulisan items selected di pojok kiri atas bertambah, setelah gambar-gambar yang ingin anda hapus terseleksi semua sekarang tinggal anda tekan saja tombol tong sampahnya untuk menghapus semua gambar-gambar tersebut.
Hal lainnya yang sempat membuat saya bingung pada awal-awal menggunakan tablet Android ICS adalah bagaimana caranya menghapus gambar di aplikasi Gallery, saya tidak melihat ada menu Delete ketika browsing gambar di aplikasi Gallery tersebut. Ternyata untuk menghapus gambarnya bisa dilakukan dengan cara membuka satu persatu gambarnya lalu tekan tombol bergambar tong sampah di pojok kanan atas, atau jika anda sedang browsing gambar-gambarnya dalam bentuk thumbnail seperti yang terlihat pada gambar di atas, anda tekan salah satu gambar sekitar 1 – 2 detikkan hingga tombol tong sampah tersebut muncul di pojok kanan atas layar anda, jika anda ingin menyeleksi lebih dari satu gambar anda tinggal tekan saja gambar yang lain dan tahan barang beberapa 1 – 2 detikkan hingga angka pada tulisan items selected di pojok kiri atas bertambah, setelah gambar-gambar yang ingin anda hapus terseleksi semua sekarang tinggal anda tekan saja tombol tong sampahnya untuk menghapus semua gambar-gambar tersebut.
Kamis, 13 Desember 2012
Cara Membuat Screenshot Di Android ICS
 Minggu kemarin saya membeli sebuah tablet dengan sistem operasi Android ICS, nah ada satu hal yang sempat membuat saya bingung pada awal-awal menggunakan tablet tersebut yaitu bagaimana caranya membuat gambar screenshot ? ternyata caranya adalah dengan cara menekan tombol power dan tombol volume ke bawah (-) secara bersamaan untuk beberapa detik sampai terdengar bunyi “klik” seperti suara jepretan kamera dan di layar muncul tampilan seperti kilatan flash warna putih, selanjutnya anda perhatikan notifikasi di sisi kanan bawah status bar Android ICS anda, tunggu hingga file gambar screenshotnya selesai disimpan, setelah selesai anda klik tombolnya untuk melihat gambar hasil screenshot-nya. Di Android ICS, gambar-gambar screenshot tersebut secara default disimpan di folder bernama Screenshots.
Minggu kemarin saya membeli sebuah tablet dengan sistem operasi Android ICS, nah ada satu hal yang sempat membuat saya bingung pada awal-awal menggunakan tablet tersebut yaitu bagaimana caranya membuat gambar screenshot ? ternyata caranya adalah dengan cara menekan tombol power dan tombol volume ke bawah (-) secara bersamaan untuk beberapa detik sampai terdengar bunyi “klik” seperti suara jepretan kamera dan di layar muncul tampilan seperti kilatan flash warna putih, selanjutnya anda perhatikan notifikasi di sisi kanan bawah status bar Android ICS anda, tunggu hingga file gambar screenshotnya selesai disimpan, setelah selesai anda klik tombolnya untuk melihat gambar hasil screenshot-nya. Di Android ICS, gambar-gambar screenshot tersebut secara default disimpan di folder bernama Screenshots.