 Tahukah anda bahwa sistem operasi Windows itu memiliki sebuah fitur keyboard virtual yang diberi nama On-Screen Keyboard ? keyboard virtual ini bisa anda gunakan sewaktu-waktu jika keyboard fisik anda rusak dan anda tidak memiliki gantinya, atau pada saat anda mengoperasikan komputer anda dari jarak jauh (presentasi) hanya dengan menggunakan mouse wireless saja dan anda butuh untuk mengetikkan sesuatu di layar. Di Windows 7, On-Screen Keyboard ini bisa anda buka dengan cara mengklik Start menu Windows anda lalu ketikkan osk di search bar lalu klik menu program osk.exe yang muncul seperti yang bisa anda lihat pada gambar di samping ini. Nah nanti akan muncul tampilan On-Screen Keyboard-nya seperti yang bisa anda lihat pada gambar di bawah ini:
Tahukah anda bahwa sistem operasi Windows itu memiliki sebuah fitur keyboard virtual yang diberi nama On-Screen Keyboard ? keyboard virtual ini bisa anda gunakan sewaktu-waktu jika keyboard fisik anda rusak dan anda tidak memiliki gantinya, atau pada saat anda mengoperasikan komputer anda dari jarak jauh (presentasi) hanya dengan menggunakan mouse wireless saja dan anda butuh untuk mengetikkan sesuatu di layar. Di Windows 7, On-Screen Keyboard ini bisa anda buka dengan cara mengklik Start menu Windows anda lalu ketikkan osk di search bar lalu klik menu program osk.exe yang muncul seperti yang bisa anda lihat pada gambar di samping ini. Nah nanti akan muncul tampilan On-Screen Keyboard-nya seperti yang bisa anda lihat pada gambar di bawah ini:
Home » Archives for November 2012
Sabtu, 24 November 2012
Cara Menggunakan Keyboard Virtual Di Windows 7
Cara Memperbesar Tampilan Gambar Layar Di Windows 7 Menggunakan Magnifier
 Jika anda melakukan sebuah presentasi atau menonton film di kamar anda lalu anda mengoperasikan komputer anda menggunakan mouse wireless, mungkin ada kalanya anda ingin mengklik sesuatu tapi tampilan layarnya terlalu kecil sehingga anda harus maju mendekat untuk melihatnya. Jika komputer anda menggunakan sistem operasi Windows 7 anda bisa menggunakan tool bawaan Windows 7 bernama Magnifier untuk mengatasi hal tersebut diatas. Cara menggunakan Magnifier ini pertama anda klik tombol Start Windows 7 anda lalu ketikkan magnifier di search bar-nya lalu klik Magnifier seperti yang bisa anda lihat pada gambar di samping, nah nanti tampilan layar anda akan berubah menjadi besar dan anda akan melihat sebuah jendela kecil dengan sederet menu seperti yang terlihat pada gambar di bawah ini:
Jika anda melakukan sebuah presentasi atau menonton film di kamar anda lalu anda mengoperasikan komputer anda menggunakan mouse wireless, mungkin ada kalanya anda ingin mengklik sesuatu tapi tampilan layarnya terlalu kecil sehingga anda harus maju mendekat untuk melihatnya. Jika komputer anda menggunakan sistem operasi Windows 7 anda bisa menggunakan tool bawaan Windows 7 bernama Magnifier untuk mengatasi hal tersebut diatas. Cara menggunakan Magnifier ini pertama anda klik tombol Start Windows 7 anda lalu ketikkan magnifier di search bar-nya lalu klik Magnifier seperti yang bisa anda lihat pada gambar di samping, nah nanti tampilan layar anda akan berubah menjadi besar dan anda akan melihat sebuah jendela kecil dengan sederet menu seperti yang terlihat pada gambar di bawah ini:
Rabu, 21 November 2012
Cara Melihat Penggunaan Space Harddisk Dalam Grafis Yang Menarik Menggunakan Disk Space Fan
 Masih mengenai tool untuk melihat data di dalam harddisk, software yang saya coba kali ini bernama Disk Space Fan, software yang satu ini tidak gratis dan yang saya coba adalah versi trial-nya. Ketika pertama kali dijalankan software ini menampilkan daftar partisi harddisk yang ada di komputer kita, setiap partisi memiliki tombol Scan sendiri-sendiri, nah setelah dilakukan scanning maka akan muncul tampilan seperti yang bisa anda lihat pada gambar di bawah ini:
Masih mengenai tool untuk melihat data di dalam harddisk, software yang saya coba kali ini bernama Disk Space Fan, software yang satu ini tidak gratis dan yang saya coba adalah versi trial-nya. Ketika pertama kali dijalankan software ini menampilkan daftar partisi harddisk yang ada di komputer kita, setiap partisi memiliki tombol Scan sendiri-sendiri, nah setelah dilakukan scanning maka akan muncul tampilan seperti yang bisa anda lihat pada gambar di bawah ini:
Selasa, 20 November 2012
Cara Melihat Struktur Data Di Dalam Harddisk Dalam Bentuk Balok Warna Menggunakan WinDirStat
 Barusan saya mencoba sebuah software yang cukup unik dan menarik, nama softwarenya adalah WinDirStat. Software ini fungsinya adalah menampilkan struktur semua data yang ada di dalam harddisk dalam bentuk balok-balok warna, jadi setiap ekstension file-nya itu ditampilkan dalam bentuk balok dengan warna yang berbeda-beda. Tampilan software WinDirStat ini dibagi ke dalam 3 bagian, bagian pertama menampilkan struktur data dalam bentuk tree (1), bagian kedua menampilkan struktur data berdasarkan file ekstensionnya (2), dan bagian ketiga menampilkan struktur data dalam bentuk balok-balok warna (3). Kalau kita klik salah satu balok warna tersebut (3) maka bagian nomor 1 (tree) dan nomor 2 (file ekstension) akan menyesuaikan seperti yang terlihat pada gambar di bawah ini:
Barusan saya mencoba sebuah software yang cukup unik dan menarik, nama softwarenya adalah WinDirStat. Software ini fungsinya adalah menampilkan struktur semua data yang ada di dalam harddisk dalam bentuk balok-balok warna, jadi setiap ekstension file-nya itu ditampilkan dalam bentuk balok dengan warna yang berbeda-beda. Tampilan software WinDirStat ini dibagi ke dalam 3 bagian, bagian pertama menampilkan struktur data dalam bentuk tree (1), bagian kedua menampilkan struktur data berdasarkan file ekstensionnya (2), dan bagian ketiga menampilkan struktur data dalam bentuk balok-balok warna (3). Kalau kita klik salah satu balok warna tersebut (3) maka bagian nomor 1 (tree) dan nomor 2 (file ekstension) akan menyesuaikan seperti yang terlihat pada gambar di bawah ini:
Cara Rename File / Folder Di Total Commander
 Satu hal yang sempat membuat saya bingung ketika menggunakan Total Commander adalah bagaimana caranya me-rename file atau folder ? kalau di Windows Explorer kita bisa me-rename file dengan cara menyeleksi file atau foldernya lalu tekan tombol shortcut F2, atau bisa juga dengan cara klik kanan di file atau foldernya lalu pilih menu Rename, nah bagaimana kalau di Total Commander ? ternyata cara rename file di Total Commander adalah dengan cara menekan tombol shortcut Shift+F6 atau dengan cara mengklik kanan agak lama di file tersebut (sampai bar loading yang muncul selesai) lalu nanti akan muncul jendela menu klik kanannya lalu klik menu Rename, setelah anda rubah nama file atau foldernya jangan lupa untuk mengklik tombol dengan “tanda betul” di sebelah nama file-nya untuk mengaktifkan perubahan seperti yang bisa anda lihat pada gambar di atas.
Satu hal yang sempat membuat saya bingung ketika menggunakan Total Commander adalah bagaimana caranya me-rename file atau folder ? kalau di Windows Explorer kita bisa me-rename file dengan cara menyeleksi file atau foldernya lalu tekan tombol shortcut F2, atau bisa juga dengan cara klik kanan di file atau foldernya lalu pilih menu Rename, nah bagaimana kalau di Total Commander ? ternyata cara rename file di Total Commander adalah dengan cara menekan tombol shortcut Shift+F6 atau dengan cara mengklik kanan agak lama di file tersebut (sampai bar loading yang muncul selesai) lalu nanti akan muncul jendela menu klik kanannya lalu klik menu Rename, setelah anda rubah nama file atau foldernya jangan lupa untuk mengklik tombol dengan “tanda betul” di sebelah nama file-nya untuk mengaktifkan perubahan seperti yang bisa anda lihat pada gambar di atas.
Cara Merubah Ketebalan Huruf & Menghilangkan Kolom Ekstension di Total Commander
 Total Commander ini adalah software pengganti Windows Explorer yang sudah lama saya kenal, tapi sudah lama juga saya tidak menggunakannya. Ceritanya kemarin saya meng-install Total Commander ini di komputer saya, dan kesan pertama yang muncul ketika kembali menggunakan software ini adalah “kok pusing ya liatnya”, ya.. ternyata melihat daftar file menggunakan Total Commander ini membuat mata saya cukup pusing, secara default tulisan-tulisan nama file-nya ditampilkan dalam bentuk bold atau cetak tebal, dan ada satu kolom yaitu kolom ekstension yang buat saya pribadi agak mengganggu melihatnya. Nah berikut saya ajarkan kepada anda bagaimana cara merubah ketebalan huruf dan menghilangkan kolom ekstension di program Total Commander:
Total Commander ini adalah software pengganti Windows Explorer yang sudah lama saya kenal, tapi sudah lama juga saya tidak menggunakannya. Ceritanya kemarin saya meng-install Total Commander ini di komputer saya, dan kesan pertama yang muncul ketika kembali menggunakan software ini adalah “kok pusing ya liatnya”, ya.. ternyata melihat daftar file menggunakan Total Commander ini membuat mata saya cukup pusing, secara default tulisan-tulisan nama file-nya ditampilkan dalam bentuk bold atau cetak tebal, dan ada satu kolom yaitu kolom ekstension yang buat saya pribadi agak mengganggu melihatnya. Nah berikut saya ajarkan kepada anda bagaimana cara merubah ketebalan huruf dan menghilangkan kolom ekstension di program Total Commander:
Senin, 19 November 2012
Cara Membuat Tombol Ignore Di XChat
 Tadi saya mencoba sebuah software IRC client gratisan bernama XChat, setelah mencoba software-nya untuk beberapa saat, ada satu hal yang tidak dimiliki oleh software XChat ini yang rasanya cukup mengganggu bagi saya yaitu tidak adanya tombol untuk meng-ignore user. Buat saya pribadi tombol ignore ini cukup penting karena di IRC banyak sekali user yang mengirimkan pesan-pesan spam. Solusi untuk mengatasi hal tersebut di atas adalah dengan cara membuat tombol ignore sendiri, berikut caranya:
Tadi saya mencoba sebuah software IRC client gratisan bernama XChat, setelah mencoba software-nya untuk beberapa saat, ada satu hal yang tidak dimiliki oleh software XChat ini yang rasanya cukup mengganggu bagi saya yaitu tidak adanya tombol untuk meng-ignore user. Buat saya pribadi tombol ignore ini cukup penting karena di IRC banyak sekali user yang mengirimkan pesan-pesan spam. Solusi untuk mengatasi hal tersebut di atas adalah dengan cara membuat tombol ignore sendiri, berikut caranya:
Sabtu, 17 November 2012
Cara Agar Jendela Snagit Editor Tetap Muncul Ketika Meng-Capture Gambar
 Secara default ketika anda menggunakan Snagit untuk meng-capture gambar lalu menekan tombol Print Screen di keyboard anda maka jendela Snagit Editor-nya akan otomatis hilang, nah bagaimana caranya supaya tidak hilang ? anda mungkin menginginkan jendela Snagit Editor tersebut tetap muncul karena anda ingin meng-capture tampilan Snagit Editor-nya, nah cara agar jendela Snagit Editor-nya tetap muncul ketika anda tekan tombol Print Screen adalah sebagai berikut; double klik icon Snagit di icon tray anda lalu setelah terbuka jendela programnya seperti yang terlihat pada gambar di bawah ini, anda klik menu Tools > Program Preferences, lalu klik tab menu Program Options lalu lepaskan tanda centang pada opsi Hide Snagit before capturing, setelah itu anda klik tombol OK.
Secara default ketika anda menggunakan Snagit untuk meng-capture gambar lalu menekan tombol Print Screen di keyboard anda maka jendela Snagit Editor-nya akan otomatis hilang, nah bagaimana caranya supaya tidak hilang ? anda mungkin menginginkan jendela Snagit Editor tersebut tetap muncul karena anda ingin meng-capture tampilan Snagit Editor-nya, nah cara agar jendela Snagit Editor-nya tetap muncul ketika anda tekan tombol Print Screen adalah sebagai berikut; double klik icon Snagit di icon tray anda lalu setelah terbuka jendela programnya seperti yang terlihat pada gambar di bawah ini, anda klik menu Tools > Program Preferences, lalu klik tab menu Program Options lalu lepaskan tanda centang pada opsi Hide Snagit before capturing, setelah itu anda klik tombol OK.
Cara Membuat Blur Bagian Suatu Gambar Menggunakan Snagit
![]() Mungkin ada kalanya ketika anda ingin men-share suatu gambar atau foto di internet anda ingin menutupi suatu bagian pada gambar atau foto tersebut agar tidak bisa dilihat oleh orang lain. Jika anda menggunakan aplikasi untuk membuat screenshot bernama Snagit, berikut ini saya ajarkan bagaimana caranya; pertama anda buat screenshot-nya atau buka file gambarnya, kemudian klik tab menu Draw, pada panel tool-toolnya anda perhatikan bagian Styles, disitu ada berbagai pilihan untuk menyeleksi bagian gambar, silahkan pilih sesuai kebutuhan anda lalu seleksi bagian gambar yang ingin anda buat blur atau samar-samar, setelah itu anda klik tab menu Image lalu perhatikan bagian Modify, disitu ada menu Blur, klik menu tersebut lalu pilih tingkat persentase blur yang anda inginkan. Pada gambar di bawah ini anda bisa melihat contoh jadi gambar screenshot yang 2 bagiannya dibuat blur menggunakan Snagit.
Mungkin ada kalanya ketika anda ingin men-share suatu gambar atau foto di internet anda ingin menutupi suatu bagian pada gambar atau foto tersebut agar tidak bisa dilihat oleh orang lain. Jika anda menggunakan aplikasi untuk membuat screenshot bernama Snagit, berikut ini saya ajarkan bagaimana caranya; pertama anda buat screenshot-nya atau buka file gambarnya, kemudian klik tab menu Draw, pada panel tool-toolnya anda perhatikan bagian Styles, disitu ada berbagai pilihan untuk menyeleksi bagian gambar, silahkan pilih sesuai kebutuhan anda lalu seleksi bagian gambar yang ingin anda buat blur atau samar-samar, setelah itu anda klik tab menu Image lalu perhatikan bagian Modify, disitu ada menu Blur, klik menu tersebut lalu pilih tingkat persentase blur yang anda inginkan. Pada gambar di bawah ini anda bisa melihat contoh jadi gambar screenshot yang 2 bagiannya dibuat blur menggunakan Snagit.
Jumat, 16 November 2012
Cara Melihat Daftar Program Yang Jalan Di Startup Windows
 Program yang otomatis jalan ketika komputer Windows anda dinyalakan disebut dengan program-program yang jalan di Startup, nah untuk melihat daftar lengkap program yang jalan di startup ini anda tidak perlu menggunakan software lain karena Windows memiliki program untuk itu, kalau di Windows 7 nama programnya adalah System Configuration, entah kalau di Windows versi lainnya sama atau tidak namanya. Untuk membuka aplikasi System Configuration ini anda klik tombol Start anda lalu ketikkan msconfig pada search bar-nya seperti yang terlihat pada gambar di samping, kemudian anda klik msconfig.exe, setelah terbuka programnya sekarang anda klik tab menu Startup, nah itulah daftar lengkap program-program yang jalan di startup komputer Windows anda. Jika anda ingin agar suatu program tidak jalan di startup, anda cari programnya di daftar tersebut lalu lepaskan tanda centangnya, kemudian klik tombol OK, nanti akan muncul jendela yang isinya kurang lebih memberitahukan apakah anda ingin me-restart komputer anda sekarang ? jika iya anda tutup semua program yang terbuka lalu klik tombol Restart pada jendela kecil tadi.
Program yang otomatis jalan ketika komputer Windows anda dinyalakan disebut dengan program-program yang jalan di Startup, nah untuk melihat daftar lengkap program yang jalan di startup ini anda tidak perlu menggunakan software lain karena Windows memiliki program untuk itu, kalau di Windows 7 nama programnya adalah System Configuration, entah kalau di Windows versi lainnya sama atau tidak namanya. Untuk membuka aplikasi System Configuration ini anda klik tombol Start anda lalu ketikkan msconfig pada search bar-nya seperti yang terlihat pada gambar di samping, kemudian anda klik msconfig.exe, setelah terbuka programnya sekarang anda klik tab menu Startup, nah itulah daftar lengkap program-program yang jalan di startup komputer Windows anda. Jika anda ingin agar suatu program tidak jalan di startup, anda cari programnya di daftar tersebut lalu lepaskan tanda centangnya, kemudian klik tombol OK, nanti akan muncul jendela yang isinya kurang lebih memberitahukan apakah anda ingin me-restart komputer anda sekarang ? jika iya anda tutup semua program yang terbuka lalu klik tombol Restart pada jendela kecil tadi.
Cara Mengatasi Tidak Bisa Login Ke Yahoo! Messenger
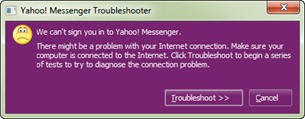 Kali ini saya mau berbagi tutorial singkat tentang cara mengatasi tidak bisa login ke akun Yahoo! Messenger, kebetulan barusan saya mengalaminya lagi, ya.. saya memiliki beberapa akun Yahoo! dan berdasarkan pengalaman saya masalah tidak bisa login ke YM ini disebabkan karena saya sudah jarang login ke akun saya tersebut. Cara mengatasinya adalah; buka Yahoo! Mail di browser anda lalu masukkan username dan password-nya, nanti akan muncul jendela kecil berisi kode yang harus anda masukkan, setelah anda masukkan kodenya nanti anda akan dibawa ke tampilan untuk mengisi nomor telepon dan lain sebagainya, jika anda tidak ingin mengisinya anda bisa melewatkan bagian tersebut dengan cara mengklik tombol Continue without changes, baru setelah itu anda akan dibawa masuk ke akun email anda, nah sekarang coba deh anda login lagi di Yahoo! Messenger-nya, bisa kan sekarang ?
Kali ini saya mau berbagi tutorial singkat tentang cara mengatasi tidak bisa login ke akun Yahoo! Messenger, kebetulan barusan saya mengalaminya lagi, ya.. saya memiliki beberapa akun Yahoo! dan berdasarkan pengalaman saya masalah tidak bisa login ke YM ini disebabkan karena saya sudah jarang login ke akun saya tersebut. Cara mengatasinya adalah; buka Yahoo! Mail di browser anda lalu masukkan username dan password-nya, nanti akan muncul jendela kecil berisi kode yang harus anda masukkan, setelah anda masukkan kodenya nanti anda akan dibawa ke tampilan untuk mengisi nomor telepon dan lain sebagainya, jika anda tidak ingin mengisinya anda bisa melewatkan bagian tersebut dengan cara mengklik tombol Continue without changes, baru setelah itu anda akan dibawa masuk ke akun email anda, nah sekarang coba deh anda login lagi di Yahoo! Messenger-nya, bisa kan sekarang ?
Kamis, 15 November 2012
Cara Membandingkan 2 Dokumen Menggunakan Notepad++ Untuk Mengetahui Perbedaannya
 Salah satu kelebihan Notepad++ dibandingkan program sejenis lainnya adalah bisa dipasangi plugin, nah barusan saya mencoba sebuah plugin bernama Compare yang memiliki fungsi untuk membandingkan 2 dokumen lalu mencari tahu letak perbedaannya. Tadi saya tes plugin tersebut dengan cara meng-copy-paste sebuah file Readme lalu menghapus 4 karakter di lokasi berbeda, dan ternyata memang bisa ditemukan perbedaannya, contohnya bisa anda lihat hasilnya pada gambar di bawah ini. Salah satu yang saya hapus adalah huruf “e” pada kata “be”, dan plugin Compare bisa menemukannya lalu memberi tanda garis bawah pada huruf “b” nya.
Salah satu kelebihan Notepad++ dibandingkan program sejenis lainnya adalah bisa dipasangi plugin, nah barusan saya mencoba sebuah plugin bernama Compare yang memiliki fungsi untuk membandingkan 2 dokumen lalu mencari tahu letak perbedaannya. Tadi saya tes plugin tersebut dengan cara meng-copy-paste sebuah file Readme lalu menghapus 4 karakter di lokasi berbeda, dan ternyata memang bisa ditemukan perbedaannya, contohnya bisa anda lihat hasilnya pada gambar di bawah ini. Salah satu yang saya hapus adalah huruf “e” pada kata “be”, dan plugin Compare bisa menemukannya lalu memberi tanda garis bawah pada huruf “b” nya.
Cara Setting Notepad++ Agar Menjadi Program Default Untuk Membuka File Txt Di Windows 7
 Tadi saya men-download dan mencoba sebuah software gratisan sebagai alternatif dari Notepad, nama software-nya adalah Notepad++, sebenarnya saya sudah memakai program sejenis sebagai alternatif Notepad yaitu EditPad Lite, namun setelah saya coba Notepad++ ini ternyata fiturnya lebih banyak tapi konsumsi memory-nya lebih ringan dibandingkan EditPad Lite. nah tadi ceritanya saya mau menjadikan program Notepad++ ini sebagai program default untuk membuka file dengan esktensi .txt, namun ketika saya coba hal tersebut dari menu Settings > Preferences > File Association ternyata tidak bisa, setelah browsing-browsing cukup lama akhirnya saya menemukan juga solusinya, jadi caranya adalah anda tutup dulu program Notepad++ nya, lalu anda cari program Notepad++ nya di start menu Windows anda, lalu klik kanan di program tersebut dan pilih Run as administrator. Kemudian buka menu Settings > Preferences, lalu klik tab menu File Association, pada bagian Supported exts anda klik Notepad lalu pilih .txt, kemudian klik tombol panah ke kanan di sebelahnya, setelah itu klik tombol Close kemudian tutup programnya. Sekarang anda coba double-klik sebuah file .txt, otomatis dibuka dengan Notepad++ kan sekarang ?
Tadi saya men-download dan mencoba sebuah software gratisan sebagai alternatif dari Notepad, nama software-nya adalah Notepad++, sebenarnya saya sudah memakai program sejenis sebagai alternatif Notepad yaitu EditPad Lite, namun setelah saya coba Notepad++ ini ternyata fiturnya lebih banyak tapi konsumsi memory-nya lebih ringan dibandingkan EditPad Lite. nah tadi ceritanya saya mau menjadikan program Notepad++ ini sebagai program default untuk membuka file dengan esktensi .txt, namun ketika saya coba hal tersebut dari menu Settings > Preferences > File Association ternyata tidak bisa, setelah browsing-browsing cukup lama akhirnya saya menemukan juga solusinya, jadi caranya adalah anda tutup dulu program Notepad++ nya, lalu anda cari program Notepad++ nya di start menu Windows anda, lalu klik kanan di program tersebut dan pilih Run as administrator. Kemudian buka menu Settings > Preferences, lalu klik tab menu File Association, pada bagian Supported exts anda klik Notepad lalu pilih .txt, kemudian klik tombol panah ke kanan di sebelahnya, setelah itu klik tombol Close kemudian tutup programnya. Sekarang anda coba double-klik sebuah file .txt, otomatis dibuka dengan Notepad++ kan sekarang ?
Cara Mengukur Waktu Kecepatan Booting Komputer Windows Menggunakan Bootracer
 Barusan saya mencoba sebuah software untuk mengukur waktu kecepatan booting komputer Windows 7 saya menggunakan sebuah software gratisan bernama Bootracer, saya melakukan 4 kali tes dan hasil tes yang pertama ternyata waktu bootingnya hingga masuk ke desktop adalah yang paling lama diantara ketiganya. Pada tes yang pertama muncul sebuah jendela pop-up firewall Comodo tentang sebuah program yang meminta akses internet, lalu saya beri ijinlah program tersebut, entah mungkin karena munculnya jendela pop-up tersebut waktu booting yang pertama menjadi lebih lama dibandingkan ketiga tes yang saya lakukan setelahnya. Hasil tes yang kedua waktunya tidak jauh beda, hanya lebih cepat 0.041 detik saja dibandingkan tes yang pertama, dan seingat saya pada tes yang kedua tidak ada jendela pop-up muncul, 2 tes selanjutnya waktu bootingnya ternyata lumayan besar bedanya, berikut ini anda bisa melihat history tes booting yang saya lakukan.
Barusan saya mencoba sebuah software untuk mengukur waktu kecepatan booting komputer Windows 7 saya menggunakan sebuah software gratisan bernama Bootracer, saya melakukan 4 kali tes dan hasil tes yang pertama ternyata waktu bootingnya hingga masuk ke desktop adalah yang paling lama diantara ketiganya. Pada tes yang pertama muncul sebuah jendela pop-up firewall Comodo tentang sebuah program yang meminta akses internet, lalu saya beri ijinlah program tersebut, entah mungkin karena munculnya jendela pop-up tersebut waktu booting yang pertama menjadi lebih lama dibandingkan ketiga tes yang saya lakukan setelahnya. Hasil tes yang kedua waktunya tidak jauh beda, hanya lebih cepat 0.041 detik saja dibandingkan tes yang pertama, dan seingat saya pada tes yang kedua tidak ada jendela pop-up muncul, 2 tes selanjutnya waktu bootingnya ternyata lumayan besar bedanya, berikut ini anda bisa melihat history tes booting yang saya lakukan.
Selasa, 13 November 2012
Cara Sharing Folder Di VirtualBox (Windows 7 & Ubuntu)
 Salah satu fitur yang dimiliki oleh VirtualBox Guest Additions adalah kemampuan untuk sharing folder antara komputer host dan komputer guest, nah di artikel ini akan saya ajarkan kepada anda bagaimana cara sharing folder-nya. Untuk contoh ini saya menggunakan sistem operasi Windows 7 sebagai komputer host dan Ubuntu 12.04 sebagai komputer guest. Sebelum melanjutkan membaca tutorial ini anda harus meng-install VirtualBox Guest Additions terlebih dahulu, jika anda belum meng-install-nya silahkan baca artikel saya sebelumnya untuk membaca panduannya, jika sudah, berikut cara sharing folder di VirtualBox dengan Windows 7 sebagai sistem operasi komputer host dan Ubuntu 12.04 sebagai sistem operasi komputer guest:
Salah satu fitur yang dimiliki oleh VirtualBox Guest Additions adalah kemampuan untuk sharing folder antara komputer host dan komputer guest, nah di artikel ini akan saya ajarkan kepada anda bagaimana cara sharing folder-nya. Untuk contoh ini saya menggunakan sistem operasi Windows 7 sebagai komputer host dan Ubuntu 12.04 sebagai komputer guest. Sebelum melanjutkan membaca tutorial ini anda harus meng-install VirtualBox Guest Additions terlebih dahulu, jika anda belum meng-install-nya silahkan baca artikel saya sebelumnya untuk membaca panduannya, jika sudah, berikut cara sharing folder di VirtualBox dengan Windows 7 sebagai sistem operasi komputer host dan Ubuntu 12.04 sebagai sistem operasi komputer guest:
Senin, 12 November 2012
Cara Install VirtualBox Guest Additions
 VirtualBox Guest Additions ini adalah sebuah fitur yang terdiri dari driver dan aplikasi yang di-install-kan ke dalam sistem operasi virtual dimana fungsinya adalah untuk mengoptimalkan performa dan kegunaan sistem operasi virtual tersebut (guest OS). Tadi saya sudah mencoba meng-install VirtualBox Guest Additions ini dan beberapa perbedaan yang saya temukan sebelum dan sesudah di-install adalah yang pertama tampilan ukuran layar VirtualBox-nya jadi lebih fleksibel, jendelanya bisa kita atur lebar dan tingginya semau kita tanpa memperkecil tampilan semua yang ada di sistem operasi seperti icon-icon dan lain sebagainya. Perbedaan yang kedua adalah setelah di-install saya bisa copy-paste teks baik dari sistem operasi Windows 7 saya (host OS) ke Ubuntu (guest OS) ataupun sebaliknya. Jika anda tertarik meng-install VirtualBox Guest Additions ini berikut caranya:
VirtualBox Guest Additions ini adalah sebuah fitur yang terdiri dari driver dan aplikasi yang di-install-kan ke dalam sistem operasi virtual dimana fungsinya adalah untuk mengoptimalkan performa dan kegunaan sistem operasi virtual tersebut (guest OS). Tadi saya sudah mencoba meng-install VirtualBox Guest Additions ini dan beberapa perbedaan yang saya temukan sebelum dan sesudah di-install adalah yang pertama tampilan ukuran layar VirtualBox-nya jadi lebih fleksibel, jendelanya bisa kita atur lebar dan tingginya semau kita tanpa memperkecil tampilan semua yang ada di sistem operasi seperti icon-icon dan lain sebagainya. Perbedaan yang kedua adalah setelah di-install saya bisa copy-paste teks baik dari sistem operasi Windows 7 saya (host OS) ke Ubuntu (guest OS) ataupun sebaliknya. Jika anda tertarik meng-install VirtualBox Guest Additions ini berikut caranya:
Cara Menggunakan Flashdisk Di VirtualBox
![]() Masalah lainnya yang saya alami kemarin malam ketika menggunakan VirtualBox adalah bagaimana caranya membaca flashdisk, setelah sempat dibuat bingung saya pun kemudian browsing-browsing dan akhirnya menemukan jawabannya. Jadi untuk menggunakan flashdisk di VirtualBox caranya adalah sebagai berikut; pertama anda colokkan flashdisk-nya kemudian tunggu hingga flashdisk-nya terbaca oleh komputer anda, setelah terbaca anda perhatikan deretan icon kecil di jendela sistem operasi yang jalan di VirtualBox anda, klik kanan icon yang ditunjukkan oleh tanda panah pada gambar di atas lalu anda pilih flashdisk anda, setelah diklik flashdisk-nya nanti sistem operasi yang berjalan di VirtualBox akan langsung mengenalinya. Untuk eject flashdisk bisa anda lakukan melalui fitur yang ada di sistem operasi atau dengan cara klik kanan lagi di icon kecil tadi lalu lepaskan tanda centang di flashdisk-nya.
Masalah lainnya yang saya alami kemarin malam ketika menggunakan VirtualBox adalah bagaimana caranya membaca flashdisk, setelah sempat dibuat bingung saya pun kemudian browsing-browsing dan akhirnya menemukan jawabannya. Jadi untuk menggunakan flashdisk di VirtualBox caranya adalah sebagai berikut; pertama anda colokkan flashdisk-nya kemudian tunggu hingga flashdisk-nya terbaca oleh komputer anda, setelah terbaca anda perhatikan deretan icon kecil di jendela sistem operasi yang jalan di VirtualBox anda, klik kanan icon yang ditunjukkan oleh tanda panah pada gambar di atas lalu anda pilih flashdisk anda, setelah diklik flashdisk-nya nanti sistem operasi yang berjalan di VirtualBox akan langsung mengenalinya. Untuk eject flashdisk bisa anda lakukan melalui fitur yang ada di sistem operasi atau dengan cara klik kanan lagi di icon kecil tadi lalu lepaskan tanda centang di flashdisk-nya.
Cara Menambah Alokasi RAM Di VirtualBox
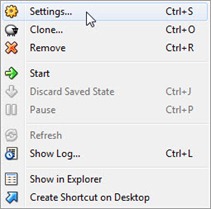 Kemarin malam saya meng-install sistem operasi Ubuntu 12.04 64-bit di VirtualBox komputer Windows 7 saya, nah setelah selesai di-install Ubuntu-nya kemudian saya coba dan ternyata dengan alokasi RAM sebesar 512 MB Ubuntu terasa agak berat, karena kemarin malam fokus saya tertuju kepada sesuatu yang ingin saya selesaikan dengan cepat di Ubuntu, jadi baru malam ini lah saya meluangkan waktu untuk mencari tahu bagaimana kah cara menambah alokasi RAM pada sistem operasi Ubuntu di VirtualBox. Caranya sangat gampang ternyata, sebelum memulai jika sistem operasi yang ingin and tambah alokasi RAM-nya sedang berjalan maka anda shutdown dulu sistem operasi tersebut, setelah itu di jendela VirtualBox-nya anda klik kanan sistem operasi yang ingin anda tambah alokasi RAM-nya lalu pilih menu Settings, pada jendela yang muncul anda klik menu System, nah disitu ada tombol slider untuk menambah alokasi RAM, silahkan anda geser ke kanan atau langsung anda ketikkan saja jumlah persisnya pada kotak yang ada di sebelah kanan tombol slider tersebut. Hitung baik-baik jumlah alokasi RAM yang anda masukkan, jangan sampai komputer anda kekurangan RAM karena dipakai sistem operasi yang berjalan di VirtualBox. Total RAM yang ter-install di komputer saya adalah 8GB, dan tadi saya masukkan alokasi RAM sebesar 1024 MB untuk Ubuntu, setelah saya tes sekarang Ubuntu-nya tidak terasa berat seperti kemarin malam.
Kemarin malam saya meng-install sistem operasi Ubuntu 12.04 64-bit di VirtualBox komputer Windows 7 saya, nah setelah selesai di-install Ubuntu-nya kemudian saya coba dan ternyata dengan alokasi RAM sebesar 512 MB Ubuntu terasa agak berat, karena kemarin malam fokus saya tertuju kepada sesuatu yang ingin saya selesaikan dengan cepat di Ubuntu, jadi baru malam ini lah saya meluangkan waktu untuk mencari tahu bagaimana kah cara menambah alokasi RAM pada sistem operasi Ubuntu di VirtualBox. Caranya sangat gampang ternyata, sebelum memulai jika sistem operasi yang ingin and tambah alokasi RAM-nya sedang berjalan maka anda shutdown dulu sistem operasi tersebut, setelah itu di jendela VirtualBox-nya anda klik kanan sistem operasi yang ingin anda tambah alokasi RAM-nya lalu pilih menu Settings, pada jendela yang muncul anda klik menu System, nah disitu ada tombol slider untuk menambah alokasi RAM, silahkan anda geser ke kanan atau langsung anda ketikkan saja jumlah persisnya pada kotak yang ada di sebelah kanan tombol slider tersebut. Hitung baik-baik jumlah alokasi RAM yang anda masukkan, jangan sampai komputer anda kekurangan RAM karena dipakai sistem operasi yang berjalan di VirtualBox. Total RAM yang ter-install di komputer saya adalah 8GB, dan tadi saya masukkan alokasi RAM sebesar 1024 MB untuk Ubuntu, setelah saya tes sekarang Ubuntu-nya tidak terasa berat seperti kemarin malam.