 Ada kalanya kita mengunjungi sebuah situs dengan tampilan warna yang membuat mata kita terasa kurang nyaman membaca artikelnya, hal ini tentunya akan sangat mengganggu apalagi kalau artikelnya isinya penting dan cukup panjang. Nah, jika anda menggunakan Google Chrome, anda bisa meng-install sebuah ekstension bernama High Contrast untuk mengatasi kasus yang saya uraikan di atas, ekstension ini ketika kita install secara otomatis akan merubah tampilan semua halaman situs yang sedang kita buka, icon ekstension High Contrast bisa anda temukan di sebelah kanan address bar Google Chrome anda yaitu sebuah icon bergambar seperti planet dengan warna setengah hitam dan putih. Sekarang coba anda klik icon tersebut, nanti akan muncul jendela seperti yang anda lihat pada gambar di atas, ada 4 pilihan warna disitu, silahkan anda coba satu persatu dan pilih yang sesuai untuk halaman situs yang sedang anda buka dan nyaman untuk mata anda. Ekstension ini bisa mengingat settingan yang anda pilih untuk setiap situs, jadi ketika anda mengunjungi lagi situs tersebut maka tampilannya akan berubah seperti yang pernah anda pilih sebelumnya.
Ada kalanya kita mengunjungi sebuah situs dengan tampilan warna yang membuat mata kita terasa kurang nyaman membaca artikelnya, hal ini tentunya akan sangat mengganggu apalagi kalau artikelnya isinya penting dan cukup panjang. Nah, jika anda menggunakan Google Chrome, anda bisa meng-install sebuah ekstension bernama High Contrast untuk mengatasi kasus yang saya uraikan di atas, ekstension ini ketika kita install secara otomatis akan merubah tampilan semua halaman situs yang sedang kita buka, icon ekstension High Contrast bisa anda temukan di sebelah kanan address bar Google Chrome anda yaitu sebuah icon bergambar seperti planet dengan warna setengah hitam dan putih. Sekarang coba anda klik icon tersebut, nanti akan muncul jendela seperti yang anda lihat pada gambar di atas, ada 4 pilihan warna disitu, silahkan anda coba satu persatu dan pilih yang sesuai untuk halaman situs yang sedang anda buka dan nyaman untuk mata anda. Ekstension ini bisa mengingat settingan yang anda pilih untuk setiap situs, jadi ketika anda mengunjungi lagi situs tersebut maka tampilannya akan berubah seperti yang pernah anda pilih sebelumnya.
Home » Archives for Mei 2012
Kamis, 31 Mei 2012
Cara Merubah Warna Tampilan Situs Di Google Chrome Supaya Lebih Enak Dibaca
Cara Setting cPanel Supaya File Gambar Hanya Muncul Di Situs Yang Kita Ijinkan
 Tingkat plagiarisme isi situs atau blog saat ini di Indonesia mungkin tidak berlebihan kalau saya katakan sangat menyedihkan, saya pernah men-cek salah satu blog milik saya dan saya menemukan lebih dari 5 blog yang meng-copy mentah-mentah postingan blog saya tanpa mencantumkan link dofollow ke halaman asli bahkan link nofollow sekali pun tidak ada, lebih parahnya lagi mereka juga menampilkan gambar yang me-link ke gambar asli di server saya, ini tentunya merugikan saya sebagai pemilik akun hosting karena jatah bandwidth saya dicuri oleh mereka. Sudah mencuri artikel eh bandwidth pun mereka curi, nah untuk mengatasi masalah pencurian bandwidth anda bisa melakukannya di cPanel melalui aplikasi "Hotlink Protection", silahkan anda cari lalu klik menu tersebut. O ya sebaiknya anda familiar dengan .htaccess dan tahu bagaimana cara mengedit isinya karena pada saat saya mengaktifkan fitur Hotlink Protection ini ada error di salah satu file .htaccess dan saya harus mengeditnya secara manual.
Tingkat plagiarisme isi situs atau blog saat ini di Indonesia mungkin tidak berlebihan kalau saya katakan sangat menyedihkan, saya pernah men-cek salah satu blog milik saya dan saya menemukan lebih dari 5 blog yang meng-copy mentah-mentah postingan blog saya tanpa mencantumkan link dofollow ke halaman asli bahkan link nofollow sekali pun tidak ada, lebih parahnya lagi mereka juga menampilkan gambar yang me-link ke gambar asli di server saya, ini tentunya merugikan saya sebagai pemilik akun hosting karena jatah bandwidth saya dicuri oleh mereka. Sudah mencuri artikel eh bandwidth pun mereka curi, nah untuk mengatasi masalah pencurian bandwidth anda bisa melakukannya di cPanel melalui aplikasi "Hotlink Protection", silahkan anda cari lalu klik menu tersebut. O ya sebaiknya anda familiar dengan .htaccess dan tahu bagaimana cara mengedit isinya karena pada saat saya mengaktifkan fitur Hotlink Protection ini ada error di salah satu file .htaccess dan saya harus mengeditnya secara manual.
Cara Memunculkan File .htaccess Di cPanel
 Dulu saya pernah mengalami kejadian ini beberapa kali yaitu kejadian dimana saya tidak bisa menemukan file .htaccess yang saya tahu seharusnya ada di File Manager cPanel folder situs saya, dulu saya sempat dibuat bingung kok bisa terjadi, ternyata solusinya sangat simple, jika anda teliti pasti anda tidak akan mengalami kejadian ini. Untuk memunculkan file .htaccess di File Manager cPanel caranya adalah ketika anda klik aplikasi File Manager dan muncul jendela kecil seperti yang anda lihat pada gambar diatas, jangan lupa ceklist pilihan "Show Hidden Files (dotfiles)", baru klik tombol "Go", nah sekarang pasti anda bisa melihat file .htaccess di folder situs anda di File Manager cPanel.
Dulu saya pernah mengalami kejadian ini beberapa kali yaitu kejadian dimana saya tidak bisa menemukan file .htaccess yang saya tahu seharusnya ada di File Manager cPanel folder situs saya, dulu saya sempat dibuat bingung kok bisa terjadi, ternyata solusinya sangat simple, jika anda teliti pasti anda tidak akan mengalami kejadian ini. Untuk memunculkan file .htaccess di File Manager cPanel caranya adalah ketika anda klik aplikasi File Manager dan muncul jendela kecil seperti yang anda lihat pada gambar diatas, jangan lupa ceklist pilihan "Show Hidden Files (dotfiles)", baru klik tombol "Go", nah sekarang pasti anda bisa melihat file .htaccess di folder situs anda di File Manager cPanel.
Rabu, 30 Mei 2012
Cara Mematikan Jendela Dial-up Connection Yang Otomatis Muncul Ketika Start Up Di Windows 7
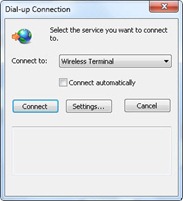 Saya punya netbook yang jarang saya pakai, adik saya yang suka pakai kadang-kadang, nah kemarin pas saya coba nyalakan itu netbook, ada satu hal yang cukup mengganggu yaitu munculnya jendela "Dial-up Connection" pada saat Windows 7 Ultimate yang saya gunakan start-up masuk Windows. Di artikel ini saya ingin berbagi cara dengan anda bagaimana cara mematikan jendela yang otomatis muncul tersebut. Caranya anda klik tombol "Settings" yang ada di jendela Dial-up Connection tersebut, nah nanti akan muncul jendela seperti di bawah ini, ganti pilihan dari "Always dial my default connection" ke pilihan "Never dial a connection", lalu klik tombol "OK", setelah itu restart komputer anda, nah kali ini pas start up pasti jendela Dial-up Connection tadi tidak akan muncul lagi.
Saya punya netbook yang jarang saya pakai, adik saya yang suka pakai kadang-kadang, nah kemarin pas saya coba nyalakan itu netbook, ada satu hal yang cukup mengganggu yaitu munculnya jendela "Dial-up Connection" pada saat Windows 7 Ultimate yang saya gunakan start-up masuk Windows. Di artikel ini saya ingin berbagi cara dengan anda bagaimana cara mematikan jendela yang otomatis muncul tersebut. Caranya anda klik tombol "Settings" yang ada di jendela Dial-up Connection tersebut, nah nanti akan muncul jendela seperti di bawah ini, ganti pilihan dari "Always dial my default connection" ke pilihan "Never dial a connection", lalu klik tombol "OK", setelah itu restart komputer anda, nah kali ini pas start up pasti jendela Dial-up Connection tadi tidak akan muncul lagi.
Cara Menyimpan Pembicaraan Di MIRC
 Di artikel kali ini saya akan berbagi cara tentang bagaimana caranya men-save atau menyimpan pembicaraan kita dengan seseorang di MIRC. Mungkin sekarang MIRC tidak seramai 5 tahun yang lalu, tapi masih ada saja loh yang menggunakan program ini untuk chatting. Untuk meng-copy teks di MIRC bisa kita lakukan dengan cara menyorot teks yang ingin kita copy yaitu dengan cara mengklik lalu tahan dan gerakkan ke bagian akhir yang ingin di-copy, nah masalahnya kalau pembicaraannya panjang kita tidak bisa meng-copy seluruh teks dengan cara itu karena sebagaian pembicaraan ada di bawah (harus kita scroll). Untuk menyimpan pembicaraan di MIRC bisa dilakukan dengan cara klik kanan di nickname orang yang kita ajak chat (di daftar nickname biasanya ada di sebelah kanan jendela program), lalu pilih menu Buffer > Save As, nanti file-nya akan disimpan dengan ekstensi .log yang bisa dibuka menggunakan Notepad.
Di artikel kali ini saya akan berbagi cara tentang bagaimana caranya men-save atau menyimpan pembicaraan kita dengan seseorang di MIRC. Mungkin sekarang MIRC tidak seramai 5 tahun yang lalu, tapi masih ada saja loh yang menggunakan program ini untuk chatting. Untuk meng-copy teks di MIRC bisa kita lakukan dengan cara menyorot teks yang ingin kita copy yaitu dengan cara mengklik lalu tahan dan gerakkan ke bagian akhir yang ingin di-copy, nah masalahnya kalau pembicaraannya panjang kita tidak bisa meng-copy seluruh teks dengan cara itu karena sebagaian pembicaraan ada di bawah (harus kita scroll). Untuk menyimpan pembicaraan di MIRC bisa dilakukan dengan cara klik kanan di nickname orang yang kita ajak chat (di daftar nickname biasanya ada di sebelah kanan jendela program), lalu pilih menu Buffer > Save As, nanti file-nya akan disimpan dengan ekstensi .log yang bisa dibuka menggunakan Notepad.
Selasa, 29 Mei 2012
Cara Membuka File Tif Berisi Banyak Halaman Di Windows 7 Menggunakan Windows Photo Viewer
