 Blogger memiliki fitur yang memungkinkan kita secara otomatis menampilkan blog kita dalam template mobile, ini tentu akan menambah nyaman para pengunjung yang mengakses blog kita dari ponsel mereka, nah buat anda yang tidak tahu bagaimana caranya mengaktifkan fitur ini berikut saya beri tahu caranya. Pertama anda login dulu ke akun Blogger anda lalu klik menu "Settings" di blog anda, kemudian anda klik menu "Email & Mobile", nah disitu ada tulisan "Show mobile template", klik pilihan "Yes. Show mobile template on mobile devices." lalu klik tombol "Save Settings" di bawah untuk mengaktifkan perubahan yang telah anda lakukan. Jika anda ingin melihat bagaimana tampilan template mobile-nya anda klik saja tombol "Preview".
Blogger memiliki fitur yang memungkinkan kita secara otomatis menampilkan blog kita dalam template mobile, ini tentu akan menambah nyaman para pengunjung yang mengakses blog kita dari ponsel mereka, nah buat anda yang tidak tahu bagaimana caranya mengaktifkan fitur ini berikut saya beri tahu caranya. Pertama anda login dulu ke akun Blogger anda lalu klik menu "Settings" di blog anda, kemudian anda klik menu "Email & Mobile", nah disitu ada tulisan "Show mobile template", klik pilihan "Yes. Show mobile template on mobile devices." lalu klik tombol "Save Settings" di bawah untuk mengaktifkan perubahan yang telah anda lakukan. Jika anda ingin melihat bagaimana tampilan template mobile-nya anda klik saja tombol "Preview".
Home » Archives for Juli 2011
Selasa, 26 Juli 2011
Cara Menampilkan Template Versi Mobile Di Blogger
Selasa, 19 Juli 2011
Cara Mengaktifkan SMS Delivery Report Di BlackBerry
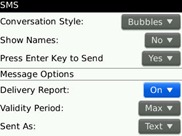 Salah satu hal penting untuk diketahui ketika kita mengirimkan SMS kepada seseorang adalah apakah SMS tersebut diterima oleh orang tersebut atau tidak, untuk mengetahui hal tersebut anda bisa menggunakan fitur delivery report yang ada di ponsel anda, nah untuk pengguna BlackBerry cara mengaktifkan fitur sms delivery report ini adalah pertama anda masuk ke menu Options > SMS, lalu di bagian "Delivery Report" ganti pilihannya menjadi "On" seperti yang bisa anda lihat pada gambar di atas, lalu tekan tombol "Save".
Salah satu hal penting untuk diketahui ketika kita mengirimkan SMS kepada seseorang adalah apakah SMS tersebut diterima oleh orang tersebut atau tidak, untuk mengetahui hal tersebut anda bisa menggunakan fitur delivery report yang ada di ponsel anda, nah untuk pengguna BlackBerry cara mengaktifkan fitur sms delivery report ini adalah pertama anda masuk ke menu Options > SMS, lalu di bagian "Delivery Report" ganti pilihannya menjadi "On" seperti yang bisa anda lihat pada gambar di atas, lalu tekan tombol "Save".
Jumat, 15 Juli 2011
Cara Menghapus File Secara Permanen
 Tahukah anda bahwa file-file yang anda hapus di Windows anda itu masih bisa dikembalikan atau di-recovery oleh orang lain jika file-file tersebut belum tertimpa oleh file lain di dalam harddisk anda ? nah.. untuk alasan keamanan sebaiknya anda menggunakan software khusus yang bisa menghapus data secara permanen (tidak bisa di-recovery oleh orang lain). Salah satu software gratisan untuk menghapus file secara permanen yang bisa anda gunakan adalah Eraser, setelah ter-install setiap kali anda meng-klik file atau folder di Windows anda maka anda akan melihat menu "Eraser" yang di dalamnya memberikan dua opsi pilihan penghapusan data yaitu "Erase" dan "Erase on Restart" seperti yang bisa anda lihat pada gambar di atas. Eraser ini akan menimpa data yang ingin anda hapus beberapa kali menggunakan pola-pola tertentu agar datanya tidak bisa di-recovery oleh orang lain. Jadi untuk menghapus data-data sensitif lebih baik anda menggunakan Eraser ini untuk menghapusnya.
Tahukah anda bahwa file-file yang anda hapus di Windows anda itu masih bisa dikembalikan atau di-recovery oleh orang lain jika file-file tersebut belum tertimpa oleh file lain di dalam harddisk anda ? nah.. untuk alasan keamanan sebaiknya anda menggunakan software khusus yang bisa menghapus data secara permanen (tidak bisa di-recovery oleh orang lain). Salah satu software gratisan untuk menghapus file secara permanen yang bisa anda gunakan adalah Eraser, setelah ter-install setiap kali anda meng-klik file atau folder di Windows anda maka anda akan melihat menu "Eraser" yang di dalamnya memberikan dua opsi pilihan penghapusan data yaitu "Erase" dan "Erase on Restart" seperti yang bisa anda lihat pada gambar di atas. Eraser ini akan menimpa data yang ingin anda hapus beberapa kali menggunakan pola-pola tertentu agar datanya tidak bisa di-recovery oleh orang lain. Jadi untuk menghapus data-data sensitif lebih baik anda menggunakan Eraser ini untuk menghapusnya.
Cara Menghemat Energi Listrik Yang Digunakan Oleh Komputer Kita
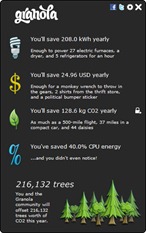 Komputer anda mungkin terlihat seperti benda yang ramah lingkungan dan tidak mengeluarkan emisi, tapi sebenarnya tidak, agar bisa beroperasi komputer anda butuh listrik bukan ? nah.. energi listrik yang ada saat ini kebanyakan masih menggunakan bahan bakar fosil, itu artinya semakin besar energi listrik yang digunakan oleh komputer anda maka semakin besar pula jumlah emisi yang dikeluarkan oleh pembangkit-pembangkit listrik yang menggunakan bahan bakar fosil tersebut ke udara. Tahukah anda bahwa dengan hanya meng-install sebuah software anda bisa membantu mengurangi tingkat pencemaran di bumi ini ? ya.. salah satu software yang bisa anda gunakan adalah Granola, software ini secara otomatis akan menurunkan tingkat konsumsi energi listrik yang digunakan oleh komputer anda jika anda sedang tidak membutuhkannya. Aplikasi Granola ini juga meng-informasikan kepada kita berapa besar energi listrik yang bisa kita hemat dalam setahun, berapa uang yang bisa kita hemat, berapa CO2 yang bisa kita kurangi dan berapa persen energi CPU yang kita hemat, semuanya ditampilkan secara real-time dan disertai dengan keterangan-keterangan menarik di bawahnya seperti yang bisa anda lihat pada gambar di atas.
Komputer anda mungkin terlihat seperti benda yang ramah lingkungan dan tidak mengeluarkan emisi, tapi sebenarnya tidak, agar bisa beroperasi komputer anda butuh listrik bukan ? nah.. energi listrik yang ada saat ini kebanyakan masih menggunakan bahan bakar fosil, itu artinya semakin besar energi listrik yang digunakan oleh komputer anda maka semakin besar pula jumlah emisi yang dikeluarkan oleh pembangkit-pembangkit listrik yang menggunakan bahan bakar fosil tersebut ke udara. Tahukah anda bahwa dengan hanya meng-install sebuah software anda bisa membantu mengurangi tingkat pencemaran di bumi ini ? ya.. salah satu software yang bisa anda gunakan adalah Granola, software ini secara otomatis akan menurunkan tingkat konsumsi energi listrik yang digunakan oleh komputer anda jika anda sedang tidak membutuhkannya. Aplikasi Granola ini juga meng-informasikan kepada kita berapa besar energi listrik yang bisa kita hemat dalam setahun, berapa uang yang bisa kita hemat, berapa CO2 yang bisa kita kurangi dan berapa persen energi CPU yang kita hemat, semuanya ditampilkan secara real-time dan disertai dengan keterangan-keterangan menarik di bawahnya seperti yang bisa anda lihat pada gambar di atas.
Cara Me-Reload Image Di Google Chrome
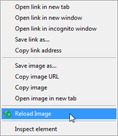 Ada kalanya halaman situs yang kita buka tidak selesai ter-download, biasanya yang suka tidak selesai ter-download itu adalah image, image-nya hanya tampil setengahnya atau malah hanya berupa kotak kosong saja, nah.. saya baru menemukan barusan ternyata di Google Chrome tidak ada fitur yang memungkinkan kita me-reload image yang ada di halaman situs yang kita buka seperti di Mozilla Firefox, tapi jangan khawatir, fitur tersebut bisa ditambahkan ke Google Chrome anda melalui bantuan extension, nama extension-nya adalah Reload Image, saya telah mencobanya dan berfungsi dengan baik di Google Chrome 12.0.742.122 yang saya gunakan.
Ada kalanya halaman situs yang kita buka tidak selesai ter-download, biasanya yang suka tidak selesai ter-download itu adalah image, image-nya hanya tampil setengahnya atau malah hanya berupa kotak kosong saja, nah.. saya baru menemukan barusan ternyata di Google Chrome tidak ada fitur yang memungkinkan kita me-reload image yang ada di halaman situs yang kita buka seperti di Mozilla Firefox, tapi jangan khawatir, fitur tersebut bisa ditambahkan ke Google Chrome anda melalui bantuan extension, nama extension-nya adalah Reload Image, saya telah mencobanya dan berfungsi dengan baik di Google Chrome 12.0.742.122 yang saya gunakan.
Kamis, 14 Juli 2011
Cara Me-Reply Tweet Di TweetDeck
 Jika anda baru pertama kali menggunakan TweetDeck mungkin anda akan kebingungan mencari tahu bagaimana caranya me-reply tweet, me-retweet atau mengirim direct message kepada salah satu teman anda yang anda lihat di timeline anda. Tombol-tombol untuk melakukan itu semua bisa anda akses dengan cara mengarahkan cursor mouse anda ke foto teman anda yang ingin anda reply tweet-nya, untuk me-reply klik tombol tanda panah ke kiri seperti yang bisa anda lihat pada gambar di atas, untuk direct message klik tombol bergambar amplop sedangkan untuk retweet klik tombol bergambar panah ke kanan.
Jika anda baru pertama kali menggunakan TweetDeck mungkin anda akan kebingungan mencari tahu bagaimana caranya me-reply tweet, me-retweet atau mengirim direct message kepada salah satu teman anda yang anda lihat di timeline anda. Tombol-tombol untuk melakukan itu semua bisa anda akses dengan cara mengarahkan cursor mouse anda ke foto teman anda yang ingin anda reply tweet-nya, untuk me-reply klik tombol tanda panah ke kiri seperti yang bisa anda lihat pada gambar di atas, untuk direct message klik tombol bergambar amplop sedangkan untuk retweet klik tombol bergambar panah ke kanan.
Cara Menambahkan Akun Di TweetDeck
 Di TweetDeck anda bisa memonitor berbagai akun anda di situs-situs jejaring sosial seperti Twitter, Facebook, LinkedIn, MySpace dan lain sebagainya. Begitu juga jika anda memiliki akun Twitter lebih dari satu, anda bisa memonitor semua akun-akun Twitter anda tersebut secara bersamaan. Nah di artikel kali ini saya akan mengajarkan kepada anda bagaimana caranya menambahkan akun di TweetDeck, berikut caranya, pertama anda klik tombol "Add more accounts" yang lokasinya bisa anda lihat pada gambar di atas, selanjutnya nanti akan muncul jendela baru seperti yang bisa anda lihat pada gambar di bawah ini:
Di TweetDeck anda bisa memonitor berbagai akun anda di situs-situs jejaring sosial seperti Twitter, Facebook, LinkedIn, MySpace dan lain sebagainya. Begitu juga jika anda memiliki akun Twitter lebih dari satu, anda bisa memonitor semua akun-akun Twitter anda tersebut secara bersamaan. Nah di artikel kali ini saya akan mengajarkan kepada anda bagaimana caranya menambahkan akun di TweetDeck, berikut caranya, pertama anda klik tombol "Add more accounts" yang lokasinya bisa anda lihat pada gambar di atas, selanjutnya nanti akan muncul jendela baru seperti yang bisa anda lihat pada gambar di bawah ini:
Cara Agar Kita Tidak Perlu Memasukkan Password Lagi Ketika Membuka TweetDeck
 Buat anda yang bertanya-tanya apakah TweetDeck ini memiliki fitur untuk mengingat password agar anda tidak perlu memasukkan password lagi ketika anda membuka TweetDeck anda, jawabannya adalah iya, anda tidak perlu memasukkan password lagi selama anda tidak mengklik tombol "Log out" yang ada di pojok kanan atas TwetDeck, jadi untuk menyudahi TweetDeck anda tutup saja jendelanya tanpa log out agar begitu anda membuka lagi TweetDeck anda tidak perlu memasukkan password lagi. Cara tersebut tentunya akan aman jika anda menggunakan TweetDeck dari komputer pribadi anda, tapi jika anda menggunakan komputer yang dipakai beramai-ramai atau komputer pribadi anda yang tidak anda proteksi dengan password maka saya anjurkan anda mengklik tombol log out setiap kali anda selesai menggunakan TweetDeck.
Buat anda yang bertanya-tanya apakah TweetDeck ini memiliki fitur untuk mengingat password agar anda tidak perlu memasukkan password lagi ketika anda membuka TweetDeck anda, jawabannya adalah iya, anda tidak perlu memasukkan password lagi selama anda tidak mengklik tombol "Log out" yang ada di pojok kanan atas TwetDeck, jadi untuk menyudahi TweetDeck anda tutup saja jendelanya tanpa log out agar begitu anda membuka lagi TweetDeck anda tidak perlu memasukkan password lagi. Cara tersebut tentunya akan aman jika anda menggunakan TweetDeck dari komputer pribadi anda, tapi jika anda menggunakan komputer yang dipakai beramai-ramai atau komputer pribadi anda yang tidak anda proteksi dengan password maka saya anjurkan anda mengklik tombol log out setiap kali anda selesai menggunakan TweetDeck.
Cara Berpindah Kolom Di TweetDeck

Cara Memunculkan Form Untuk Menulis Tweet Di TweetDeck
 Kemarin malam ketika menggunakan TweetDeck secara tidak sengaja saya menekan tombol Esc di keyboard saya, alhasil form input-an untuk menuliskan tweet pun hilang, nah jika anda mengalami hal yang sama dan tidak tahu bagaimana cara memunculkan kembali form untuk menulis tweet tersebut saya kasih tahu caranya, caranya adalah anda klik tombol berwarna kuning di sebelah kanan logo dan tulisan TweetDeck seperti yang bisa anda lihat pada gambar di atas. Untuk menyembunyikan kembali form untuk menulis tweet tersebut anda klik lagi tombol tersebut atau anda juga bisa menekan tombol Esc di keyboard anda.
Kemarin malam ketika menggunakan TweetDeck secara tidak sengaja saya menekan tombol Esc di keyboard saya, alhasil form input-an untuk menuliskan tweet pun hilang, nah jika anda mengalami hal yang sama dan tidak tahu bagaimana cara memunculkan kembali form untuk menulis tweet tersebut saya kasih tahu caranya, caranya adalah anda klik tombol berwarna kuning di sebelah kanan logo dan tulisan TweetDeck seperti yang bisa anda lihat pada gambar di atas. Untuk menyembunyikan kembali form untuk menulis tweet tersebut anda klik lagi tombol tersebut atau anda juga bisa menekan tombol Esc di keyboard anda.
Cara Merubah Tampilan TweetDeck Menjadi Satu Kolom
 Secara default ketika kita pertama kali menjalankan TweetDeck dan login ke akun Twitter kita maka tampilan TweetDeck itu akan terdiri dari 5 kolom, buat saya pribadi tampilan seperti itu membuat mata saya menjadi pusing dan cepat lelah, nah jika anda juga merasakan hal yang sama maka anda bisa merubah tampilan TweetDeck anda menjadi satu kolom saja, TweetDeck menyediakan tombol khusus untuk mempermudah kita berpindah dari tampilan satu kolom ke multiple kolom atau pun sebaliknya, tombolnya ada di pojok kanan atas seperti yang bisa anda lihat pada gambar di atas. Klik tombol tersebut untuk merubah tampilan TweetDeck anda menjadi satu kolom atau pun sebaliknya.
Secara default ketika kita pertama kali menjalankan TweetDeck dan login ke akun Twitter kita maka tampilan TweetDeck itu akan terdiri dari 5 kolom, buat saya pribadi tampilan seperti itu membuat mata saya menjadi pusing dan cepat lelah, nah jika anda juga merasakan hal yang sama maka anda bisa merubah tampilan TweetDeck anda menjadi satu kolom saja, TweetDeck menyediakan tombol khusus untuk mempermudah kita berpindah dari tampilan satu kolom ke multiple kolom atau pun sebaliknya, tombolnya ada di pojok kanan atas seperti yang bisa anda lihat pada gambar di atas. Klik tombol tersebut untuk merubah tampilan TweetDeck anda menjadi satu kolom atau pun sebaliknya.
Cara Mengganti Warna Tampilan TweetDeck
 Secara default tampilan TweetDeck menggunakan kombinasi warna-warna gelap untuk background dan warna-warna terang untuk tulisan-tulisannya, nah jika anda merasa kurang nyaman dengan tampilan seperti itu (agak pusing melihat tulisannya) anda bisa menggantinya kok ke tampilan dengan warna-warna terang untuk background dan warna-warna gelap untuk tulisan-tulisannya, untuk menggantinya caranya anda klik tombol "Settings" (gambar kunci pas) di pojok kanan atas lalu pilih menu "Colors/Font", kemudian klik tombol "Light theme" seperti yang bisa anda lihat pada gambar di atas.
Secara default tampilan TweetDeck menggunakan kombinasi warna-warna gelap untuk background dan warna-warna terang untuk tulisan-tulisannya, nah jika anda merasa kurang nyaman dengan tampilan seperti itu (agak pusing melihat tulisannya) anda bisa menggantinya kok ke tampilan dengan warna-warna terang untuk background dan warna-warna gelap untuk tulisan-tulisannya, untuk menggantinya caranya anda klik tombol "Settings" (gambar kunci pas) di pojok kanan atas lalu pilih menu "Colors/Font", kemudian klik tombol "Light theme" seperti yang bisa anda lihat pada gambar di atas.
Rabu, 13 Juli 2011
Cara Sharing Folder Di Windows 7
 Untuk men-sharing sebuah folder di komputer anda agar bisa diakses oleh pengguna lain yang terhubung ke jaringan caranya gampang kok, berikut saya ajarkan caranya, buka Windows Explorer anda lalu cari lokasi folder yang ingin anda share, klik kanan folder tersebut lalu pilih menu "Properties", selanjutnya di jendela properties folder tersebut anda klik tab menu "Sharing" lalu klik tombol "Advanced Sharing", ceklist pilihan "Share this folder" lalu klik tombol "Permissions" yang ada di sebelah kiri bawah jendela tersebut, jika anda ingin pengguna jaringan lain dapat merubah folder dan file yang anda share anda ceklist pilihan "Change" di bagian "Allow" lalu klik "OK", klik "OK" lagi untuk menutup jendela tersebut dan mengaktifkan perubahan yang anda lakukan.
Untuk men-sharing sebuah folder di komputer anda agar bisa diakses oleh pengguna lain yang terhubung ke jaringan caranya gampang kok, berikut saya ajarkan caranya, buka Windows Explorer anda lalu cari lokasi folder yang ingin anda share, klik kanan folder tersebut lalu pilih menu "Properties", selanjutnya di jendela properties folder tersebut anda klik tab menu "Sharing" lalu klik tombol "Advanced Sharing", ceklist pilihan "Share this folder" lalu klik tombol "Permissions" yang ada di sebelah kiri bawah jendela tersebut, jika anda ingin pengguna jaringan lain dapat merubah folder dan file yang anda share anda ceklist pilihan "Change" di bagian "Allow" lalu klik "OK", klik "OK" lagi untuk menutup jendela tersebut dan mengaktifkan perubahan yang anda lakukan.
Selasa, 12 Juli 2011
Cara Menghubungkan FeedBurner Dengan Twitter
 Salah satu cara agar setiap kali anda mem-posting artikel di blog anda akun Twitter anda juga ikut ter-update adalah dengan cara menggunakan FeedBurner, ya.. FeedBurner memiliki fitur bernama Socialize yang bisa meng-update secara otomatis akun Twitter anda. Untuk menghubungkannya berikut caranya, pertama-tama anda login dulu ke akun Twitter anda lalu anda login juga ke akun FeedBurner anda melalui halaman ini, kemudian klik feed blog yang ingin anda hubungkan, klik tab menu "Publicize" lalu pilih menu "Socialize", selanjutnya anda klik tombol "Add a Twitter account" seperti yang bisa anda lihat pada gambar di atas, nanti akan muncul halaman baru yang isinya adalah meminta ijin agar Google bisa mengakses beberapa hal di akun Twitter anda, klik tombol "Authorize app" untuk memberikan ijin seperti yang bisa anda lihat pada gambar di bawah ini.
Salah satu cara agar setiap kali anda mem-posting artikel di blog anda akun Twitter anda juga ikut ter-update adalah dengan cara menggunakan FeedBurner, ya.. FeedBurner memiliki fitur bernama Socialize yang bisa meng-update secara otomatis akun Twitter anda. Untuk menghubungkannya berikut caranya, pertama-tama anda login dulu ke akun Twitter anda lalu anda login juga ke akun FeedBurner anda melalui halaman ini, kemudian klik feed blog yang ingin anda hubungkan, klik tab menu "Publicize" lalu pilih menu "Socialize", selanjutnya anda klik tombol "Add a Twitter account" seperti yang bisa anda lihat pada gambar di atas, nanti akan muncul halaman baru yang isinya adalah meminta ijin agar Google bisa mengakses beberapa hal di akun Twitter anda, klik tombol "Authorize app" untuk memberikan ijin seperti yang bisa anda lihat pada gambar di bawah ini.
Minggu, 10 Juli 2011
Cara Daftar Google+
 Google+ adalah situs jejaring sosial buatan Google yang saat ini masih dalam tahap testing, buat anda yang sudah tidak sabar memiliki akun Google+ anda bisa membuatnya mulai dari sekarang walaupun setelah jadi anda masih belum bisa melakukan apapun di dalam akun anda kecuali membaca lebih jauh tentang apa itu Google+. Berikut cara membuat akunnya, buka halaman Google+, kemudian klik tombol "Masuk" seperti yang bisa anda lihat pada gambar di atas. Selanjutnya anda masukkan username dan password Google anda (bisa Gmail, Blogger dan lain sebagainya) lalu klik tombol "Masuk". Setelah itu anda akan dibawa langsung masuk ke dalam akun Google+ anda yang baru saja berhasil dibuat.
Google+ adalah situs jejaring sosial buatan Google yang saat ini masih dalam tahap testing, buat anda yang sudah tidak sabar memiliki akun Google+ anda bisa membuatnya mulai dari sekarang walaupun setelah jadi anda masih belum bisa melakukan apapun di dalam akun anda kecuali membaca lebih jauh tentang apa itu Google+. Berikut cara membuat akunnya, buka halaman Google+, kemudian klik tombol "Masuk" seperti yang bisa anda lihat pada gambar di atas. Selanjutnya anda masukkan username dan password Google anda (bisa Gmail, Blogger dan lain sebagainya) lalu klik tombol "Masuk". Setelah itu anda akan dibawa langsung masuk ke dalam akun Google+ anda yang baru saja berhasil dibuat.
Sabtu, 09 Juli 2011
Cara Memendekkan URL Di Google Chrome Menggunakan Extension Bit.ly
 Kalau anda termasuk orang yang gemar sekali berbagi sesuatu yang anda temukan ketika anda browsing di internet mungkin anda sudah tidak asing lagi dengan yang namanya layanan pemendek URL, ya.. layanan yang satu ini semakin populer seiring dengan semakin populernya situs Twitter. Situs penyedia layanan pemendek URL saat ini jumlahnya cukup banyak, satu yang paling populer adalah Bit.ly, nah tahukah anda kalau Bit.ly ini punya extension untuk Google Chrome ? ya.. extension-nya bisa anda install disini, setelah ter-install extension-nya nanti akan muncul tombol Bit.ly di pojok kanan atas seperti yang bisa anda lihat pada gambar di atas, klik tombol tersebut lalu login ke akun Bit.ly anda, setelah login anda coba buka halaman yang ingin anda pendekkan URL-nya lalu klik lagi tombol Bit.ly yang ada di pojok kanan atas tersebut, nah nanti akan muncul jendela kecil yang isinya adalah link halaman tadi yang sudah dipendekkan.
Kalau anda termasuk orang yang gemar sekali berbagi sesuatu yang anda temukan ketika anda browsing di internet mungkin anda sudah tidak asing lagi dengan yang namanya layanan pemendek URL, ya.. layanan yang satu ini semakin populer seiring dengan semakin populernya situs Twitter. Situs penyedia layanan pemendek URL saat ini jumlahnya cukup banyak, satu yang paling populer adalah Bit.ly, nah tahukah anda kalau Bit.ly ini punya extension untuk Google Chrome ? ya.. extension-nya bisa anda install disini, setelah ter-install extension-nya nanti akan muncul tombol Bit.ly di pojok kanan atas seperti yang bisa anda lihat pada gambar di atas, klik tombol tersebut lalu login ke akun Bit.ly anda, setelah login anda coba buka halaman yang ingin anda pendekkan URL-nya lalu klik lagi tombol Bit.ly yang ada di pojok kanan atas tersebut, nah nanti akan muncul jendela kecil yang isinya adalah link halaman tadi yang sudah dipendekkan.
Cara Membuat Kupon Diskon Hostgator
 Salah satu sumber penghasilan yang bisa anda dapatkan dari internet adalah menjadi affiliate, salah satunya adalah menjadi affiliate perusahaan-perusahaan hosting seperti HostGator. Ketika anda mendaftar menjadi affiliate HostGator anda akan diberikan sebuah affiliate URL, nah affiliate URL ini lah yang harus anda promosikan agar anda mendapatkan komisi dari pelanggan yang mendaftar di HostGator melalui link affiliate anda tersebut. Tahukah anda bahwa selain dengan cara menggunakan affiliate URL anda juga bisa mendapatkan komisi dengan cara mempromosikan kupon diskon ? ya.. anda bisa membuat kupon diskon HostGator untuk anda promosikan, misalnya anda promosikan di blog atau di Twitter anda, bagaimana cara membuatnya ? berikut caranya, anda login dulu ke halaman affiliate anda di HostGator melalui halaman ini, setelah login anda klik menu "Manage Coupons", perhatikan bagian "Create a Coupon", masukkan kode kupon diskon yang anda inginkan (bisa campuran huruf atau angka) di form input-an "Coupon Code", kemudian pilih jenis diskonnya di bagian "Discount", lalu klik tombol "Create Coupon", jika kode kupon diskon yang anda masukkan tadi belum digunakan oleh orang lain maka kode kupon diskon tersebut akan muncul di bagian "View Current Coupons" yang artinya kode kupon diskon telah aktif dan siap untuk anda promosikan.
Salah satu sumber penghasilan yang bisa anda dapatkan dari internet adalah menjadi affiliate, salah satunya adalah menjadi affiliate perusahaan-perusahaan hosting seperti HostGator. Ketika anda mendaftar menjadi affiliate HostGator anda akan diberikan sebuah affiliate URL, nah affiliate URL ini lah yang harus anda promosikan agar anda mendapatkan komisi dari pelanggan yang mendaftar di HostGator melalui link affiliate anda tersebut. Tahukah anda bahwa selain dengan cara menggunakan affiliate URL anda juga bisa mendapatkan komisi dengan cara mempromosikan kupon diskon ? ya.. anda bisa membuat kupon diskon HostGator untuk anda promosikan, misalnya anda promosikan di blog atau di Twitter anda, bagaimana cara membuatnya ? berikut caranya, anda login dulu ke halaman affiliate anda di HostGator melalui halaman ini, setelah login anda klik menu "Manage Coupons", perhatikan bagian "Create a Coupon", masukkan kode kupon diskon yang anda inginkan (bisa campuran huruf atau angka) di form input-an "Coupon Code", kemudian pilih jenis diskonnya di bagian "Discount", lalu klik tombol "Create Coupon", jika kode kupon diskon yang anda masukkan tadi belum digunakan oleh orang lain maka kode kupon diskon tersebut akan muncul di bagian "View Current Coupons" yang artinya kode kupon diskon telah aktif dan siap untuk anda promosikan.
Cara Mendapatkan Harga Hosting 1 Cent Di HostGator
 Tahukah anda bahwa di HostGator anda bisa mendapatkan harga hosting hanya sebesar 1 cent saja untuk hosting paket "Baby" selama 1 bulan ? Harga diskon super murah ini bisa anda manfaatkan untuk mengetes terlebih dahulu apakah layanan dan performa server HostGator bisa anda andalkan atau tidak, jika iya maka anda bisa meneruskan berlangganan disana. Nah bagaimana caranya mendapatkan harga hosting sebesar 1 cent ini ? caranya adalah dengan menggunakan kupon diskon "HAMPIRGRATIS" (tanpa tanda kutip). Pertama anda buka terlebih dahulu halaman order disini, kemudian pilih paket "Baby Plan", atur pembayarannya menjadi "Monthly - $7.96/mo*" kemudian klik tombol "ORDER NOW". Selanjutnya anda akan dibawa ke halaman seperti yang terlihat di bawah ini, nah ini yang penting, anda ganti kupon diskonnya dari "SPRING" menjadi "HAMPIRGRATIS" seperti yang bisa anda lihat pada gambar di bawah ini, kemudian klik tombol "CONTINUE TO STEP 2" untuk melanjutkan order.
Tahukah anda bahwa di HostGator anda bisa mendapatkan harga hosting hanya sebesar 1 cent saja untuk hosting paket "Baby" selama 1 bulan ? Harga diskon super murah ini bisa anda manfaatkan untuk mengetes terlebih dahulu apakah layanan dan performa server HostGator bisa anda andalkan atau tidak, jika iya maka anda bisa meneruskan berlangganan disana. Nah bagaimana caranya mendapatkan harga hosting sebesar 1 cent ini ? caranya adalah dengan menggunakan kupon diskon "HAMPIRGRATIS" (tanpa tanda kutip). Pertama anda buka terlebih dahulu halaman order disini, kemudian pilih paket "Baby Plan", atur pembayarannya menjadi "Monthly - $7.96/mo*" kemudian klik tombol "ORDER NOW". Selanjutnya anda akan dibawa ke halaman seperti yang terlihat di bawah ini, nah ini yang penting, anda ganti kupon diskonnya dari "SPRING" menjadi "HAMPIRGRATIS" seperti yang bisa anda lihat pada gambar di bawah ini, kemudian klik tombol "CONTINUE TO STEP 2" untuk melanjutkan order.
Jumat, 08 Juli 2011
Cara Daftar Hosting Di HostGator
 Buat anda yang belum pernah menggunakan layanan hosting luar negeri dan ingin mencobanya anda bisa menggunakan HostGator, salah satu perusahaan hosting terbesar di dunia yang berdiri pada tahun 2002 dan memiliki kantor pusat yang berlokasi Houston, Texas, Amerika Serikat. Pembayaran hosting di HostGator bisa dilakukan menggunakan kartu kredit atau PayPal, nah berikut ini saya ajarkan langkah demi langkah cara daftar hosting di HostGator. Pertama anda buka dulu situs HostGator, kemudian klik paket hosting yang ingin anda beli, untuk shared hosting anda klik tombol "VIEW WEB HOSTING PLANS" di bagian "Unlimited Web Hosting" seperti yang bisa anda lihat pada gambar di bawah ini:
Buat anda yang belum pernah menggunakan layanan hosting luar negeri dan ingin mencobanya anda bisa menggunakan HostGator, salah satu perusahaan hosting terbesar di dunia yang berdiri pada tahun 2002 dan memiliki kantor pusat yang berlokasi Houston, Texas, Amerika Serikat. Pembayaran hosting di HostGator bisa dilakukan menggunakan kartu kredit atau PayPal, nah berikut ini saya ajarkan langkah demi langkah cara daftar hosting di HostGator. Pertama anda buka dulu situs HostGator, kemudian klik paket hosting yang ingin anda beli, untuk shared hosting anda klik tombol "VIEW WEB HOSTING PLANS" di bagian "Unlimited Web Hosting" seperti yang bisa anda lihat pada gambar di bawah ini:
Cara Menghapus Akun Hosting Di WHM
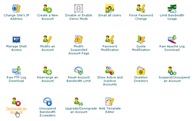 Anda pengguna jenis layanan hosting VPS tentu tidak asing dengan nama WHM (Web Host Manager), ya.. tool yang umum digunakan untuk me-manage akun-akun hosting. Nah buat anda yang tidak tahu bagaimana caranya menghapus akun hosting di WHM berikut saya ajarkan caranya, login ke WHM lalu klik menu "Account Functions", kemudian klik menu "Terminate an Account", nanti anda akan melihat daftar nama domain dan user yang terdaftar di akun VPS anda, silahkan pilih nama domain yang ingin anda hapus lalu klik tombol "Terminate" yang ada di bawah, setelah diklik nanti akan muncul jendela konfirmasi, silahkan pikir-pikir dahulu apakah anda benar-benar ingin menghapus akun hosting dengan nama domain tersebut, jika ya klik tombol "OK", dan akun hosting pun akan dihapus.
Anda pengguna jenis layanan hosting VPS tentu tidak asing dengan nama WHM (Web Host Manager), ya.. tool yang umum digunakan untuk me-manage akun-akun hosting. Nah buat anda yang tidak tahu bagaimana caranya menghapus akun hosting di WHM berikut saya ajarkan caranya, login ke WHM lalu klik menu "Account Functions", kemudian klik menu "Terminate an Account", nanti anda akan melihat daftar nama domain dan user yang terdaftar di akun VPS anda, silahkan pilih nama domain yang ingin anda hapus lalu klik tombol "Terminate" yang ada di bawah, setelah diklik nanti akan muncul jendela konfirmasi, silahkan pikir-pikir dahulu apakah anda benar-benar ingin menghapus akun hosting dengan nama domain tersebut, jika ya klik tombol "OK", dan akun hosting pun akan dihapus.
Kamis, 07 Juli 2011
Cara Melihat Versi Browser Mozilla Firefox & Google Chrome
 Buat anda yang tidak tahu bagaimana caranya melihat versi browser Mozilla Firefox dan Google Chrome anda berikut saya ajarkan caranya. Dua-duanya bisa anda lihat di halaman "About" browser tersebut, untuk Mozilla Firefox anda klik tombol Firefox berwarna oranye di pojok kiri atas lalu pilih menu Help > About Firefox, sedangkan untuk Google Chrome anda klik tombol kunci pas di pojok kanan atas lalu pilih menu "About Google Chrome", nanti akan muncul jendela kecil dimana disitu dimuat versi browser yang anda gunakan.
Buat anda yang tidak tahu bagaimana caranya melihat versi browser Mozilla Firefox dan Google Chrome anda berikut saya ajarkan caranya. Dua-duanya bisa anda lihat di halaman "About" browser tersebut, untuk Mozilla Firefox anda klik tombol Firefox berwarna oranye di pojok kiri atas lalu pilih menu Help > About Firefox, sedangkan untuk Google Chrome anda klik tombol kunci pas di pojok kanan atas lalu pilih menu "About Google Chrome", nanti akan muncul jendela kecil dimana disitu dimuat versi browser yang anda gunakan.
Cara Mematikan Jendela Notifikasi Penerjemahan Bahasa Di Google Chrome
 Satu hal yang cukup mengganggu ketika browsing menggunakan Google Chrome adalah jendela notifikasi kecil yang sering muncul di bagian atas situs, ya.. jendela notifikasi yang menawarkan kepada kita apakah kita ingin menerjemahkan bahasa halaman situs tersebut atau tidak. Jika anda merasa terganggu juga oleh jendela notifikasi tersebut dan ingin mematikannya secara permanen berikut caranya, klik tombol kunci pas di pojok kanan atas lalu pilih menu "Options", lalu klik menu "Under the Hood" di sebelah kiri, di bagian "Translate" matikan tanda ceklist pada pilihan "Offer to translate pages that aren't in a language I read", nah sekarang jendela notifikasi penerjemahan bahasa itu tidak akan muncul lagi ketika anda browsing.
Satu hal yang cukup mengganggu ketika browsing menggunakan Google Chrome adalah jendela notifikasi kecil yang sering muncul di bagian atas situs, ya.. jendela notifikasi yang menawarkan kepada kita apakah kita ingin menerjemahkan bahasa halaman situs tersebut atau tidak. Jika anda merasa terganggu juga oleh jendela notifikasi tersebut dan ingin mematikannya secara permanen berikut caranya, klik tombol kunci pas di pojok kanan atas lalu pilih menu "Options", lalu klik menu "Under the Hood" di sebelah kiri, di bagian "Translate" matikan tanda ceklist pada pilihan "Offer to translate pages that aren't in a language I read", nah sekarang jendela notifikasi penerjemahan bahasa itu tidak akan muncul lagi ketika anda browsing.
Cara Mengganti Halaman Home Page Google Chrome
 Secara default ketika anda membuka browser Google Chrome anda maka secara otomatis Google Chrome akan membuka halaman search engine Google, nah jika anda ingin mengganti halaman home page tersebut misalnya dari Google menjadi Facebook berikut caranya, klik tombol kunci pas di pojok kanan atas lalu pilih menu "Options", di bagian "Home page" ada tulisan "Open this page", nah ganti isinya menjadi "http://www.facebook.com", atau jika anda ingin tidak ada halaman yang di-load ketika anda membuka Google Chrome anda, klik tombol bulatan "Use the New Tab page".
Secara default ketika anda membuka browser Google Chrome anda maka secara otomatis Google Chrome akan membuka halaman search engine Google, nah jika anda ingin mengganti halaman home page tersebut misalnya dari Google menjadi Facebook berikut caranya, klik tombol kunci pas di pojok kanan atas lalu pilih menu "Options", di bagian "Home page" ada tulisan "Open this page", nah ganti isinya menjadi "http://www.facebook.com", atau jika anda ingin tidak ada halaman yang di-load ketika anda membuka Google Chrome anda, klik tombol bulatan "Use the New Tab page".
Cara Mematikan JavaScript Di Google Chrome
 Mungkin ada kalanya anda ingin mematikan JavaScript browser anda, alasannya bisa bermacam-macam misalnya karena situs yang anda kunjungi memuat terlalu banyak iklan di dalamnya sehingga terasa sangat berat untuk dibuka, ya.. rata-rata iklan-iklan yang ditampilkan di suatu situs itu menggunakan kode JavaScript, jadi jika anda mematikan JavaScript browser anda maka iklan-iklan tersebut tidak akan muncul begitu anda buka situsnya. Nah bagaimana caranya mematikan JavaScript di Google Chrome ? berikut caranya, klik tombol bergambar kunci pas di pojok kanan atas lalu pilih menu "Options", kemudian pilih menu "Under the Hood", di bagian "Privacy" klik tombol "Content settings", nah di bagian "JavaScript" anda pilih tombol bulatan bertuliskan "Do not allow any site to run JavaScript", sekarang JavaScript anda sudah dimatikan.
Mungkin ada kalanya anda ingin mematikan JavaScript browser anda, alasannya bisa bermacam-macam misalnya karena situs yang anda kunjungi memuat terlalu banyak iklan di dalamnya sehingga terasa sangat berat untuk dibuka, ya.. rata-rata iklan-iklan yang ditampilkan di suatu situs itu menggunakan kode JavaScript, jadi jika anda mematikan JavaScript browser anda maka iklan-iklan tersebut tidak akan muncul begitu anda buka situsnya. Nah bagaimana caranya mematikan JavaScript di Google Chrome ? berikut caranya, klik tombol bergambar kunci pas di pojok kanan atas lalu pilih menu "Options", kemudian pilih menu "Under the Hood", di bagian "Privacy" klik tombol "Content settings", nah di bagian "JavaScript" anda pilih tombol bulatan bertuliskan "Do not allow any site to run JavaScript", sekarang JavaScript anda sudah dimatikan.
Cara Agar Orang Yang Bukan Teman Tidak Bisa Mengirimi Anda Pesan Di Facebook

Cara Agar Halaman Pencarian WordPress Anda Tidak Di-Index Oleh Search Engine
 Saat ini banyak sekali saya temukan pengguna WordPress (self hosted) yang menjadikan halaman pencarian blog mereka menjadi sumber utama untuk menjaring pengunjung, mereka membuat halaman-halaman pencarian tersebut bisa ditemukan dan di-index oleh search engine crawler seperti Googlebot. Bahkan mereka pun menambahkan hasil pencarian dari Bing dan search engine lainnya pada halaman hasil pencarian tersebut dengan maksud untuk menambah pengunjung yang datang dari search engine karena semakin banyak isi halamannya itu berarti keyword-nya pun semakin banyak dan kemungkinan pengunjung menemukan keyword-keyword tersebut dari Google dan search engine lainnya pun semakin besar. Anda tentu pernah mengunjungi suatu blog yang isinya hanya hasil pencarian saja bukan ? dan tentu anda pun kesal dibuatnya karena isinya sama sekali tidak berguna, nah jika anda termasuk blogger yang mempraktekan hal yang saya uraikan di atas saya himbau segera ber-insyaf-lah, percayalah jika kebaikan yang anda perbuat maka kebaikan pula lah yang akan anda dapat. Nah sekarang bagaimana caranya agar halaman hasil pencarian blog WordPress anda tidak di-index oleh Google, anda buka template WordPress anda dengan cara mengklik menu "Editor" di bagian "Appearances" di sebelah kiri, kemudian anda klik halaman template "header.php", selanjutnya anda copy-paste-kan kode PHP berikut ini diantara tag <head> . </head> seperti yang bisa anda lihat pada gambar di atas, kemudian anda save halaman tempate-nya.
Saat ini banyak sekali saya temukan pengguna WordPress (self hosted) yang menjadikan halaman pencarian blog mereka menjadi sumber utama untuk menjaring pengunjung, mereka membuat halaman-halaman pencarian tersebut bisa ditemukan dan di-index oleh search engine crawler seperti Googlebot. Bahkan mereka pun menambahkan hasil pencarian dari Bing dan search engine lainnya pada halaman hasil pencarian tersebut dengan maksud untuk menambah pengunjung yang datang dari search engine karena semakin banyak isi halamannya itu berarti keyword-nya pun semakin banyak dan kemungkinan pengunjung menemukan keyword-keyword tersebut dari Google dan search engine lainnya pun semakin besar. Anda tentu pernah mengunjungi suatu blog yang isinya hanya hasil pencarian saja bukan ? dan tentu anda pun kesal dibuatnya karena isinya sama sekali tidak berguna, nah jika anda termasuk blogger yang mempraktekan hal yang saya uraikan di atas saya himbau segera ber-insyaf-lah, percayalah jika kebaikan yang anda perbuat maka kebaikan pula lah yang akan anda dapat. Nah sekarang bagaimana caranya agar halaman hasil pencarian blog WordPress anda tidak di-index oleh Google, anda buka template WordPress anda dengan cara mengklik menu "Editor" di bagian "Appearances" di sebelah kiri, kemudian anda klik halaman template "header.php", selanjutnya anda copy-paste-kan kode PHP berikut ini diantara tag <head> . </head> seperti yang bisa anda lihat pada gambar di atas, kemudian anda save halaman tempate-nya.
Rabu, 06 Juli 2011
Cara Memberitahu Pengunjung & Search Engine Bahwa Situs Anda Sedang Dalam Proses Maintenance
 Sebagai seorang blogger atau web master mungkin anda pernah mengalami kasus dimana anda ingin menghentikan sementara operasional situs atau blog anda agar anda bisa melakukan proses maintenance (pemeliharaan) misalnya mem-backup database dan lain sebagainya. Cara paling gampang untuk melakukan hal tersebut adalah dengan cara menambahkan tiga baris kode di bawah ini ke dalam file .htaccess situs anda. Kode di bawah ini akan me-redirect (mengalihkan) setiap pengunjung yang mengakses situs anda dan juga search engine crawler ke halaman error 503 seperti yang bisa anda lihat pada gambar di atas.
Sebagai seorang blogger atau web master mungkin anda pernah mengalami kasus dimana anda ingin menghentikan sementara operasional situs atau blog anda agar anda bisa melakukan proses maintenance (pemeliharaan) misalnya mem-backup database dan lain sebagainya. Cara paling gampang untuk melakukan hal tersebut adalah dengan cara menambahkan tiga baris kode di bawah ini ke dalam file .htaccess situs anda. Kode di bawah ini akan me-redirect (mengalihkan) setiap pengunjung yang mengakses situs anda dan juga search engine crawler ke halaman error 503 seperti yang bisa anda lihat pada gambar di atas.
Cara Mengakses Situs Anda Yang Domain-nya Belum Ter-Propogated Di HostGator
 Anda baru saja melakukan migrasi situs anda dari hosting lama ke hosting baru, anda sudah men-transfer semua file-file situs anda dan men-setup database-nya, dan anda juga sudah mengganti nameserver nama domain anda dari server lama ke server baru, nah.. berhubung proses penggantian nameserver ini memakan waktu bagaimana caranya agar anda bisa mengakses situs anda yang baru saja anda pindahkan ke server baru ? jika paket hosting yang anda sewa ada dedicated IP-nya anda bisa mengaksesnya dengan cara mengetikan IP-nya di browser anda, tetapi kalau tidak misalkan paket hosting yang anda sewa adalah paket Baby di HostGator maka untuk melihat situs anda yang baru saja anda pindahkan ketikkan alamat seperti berikut: http://ip-server-anda/~username-cpanel-anda, IP server anda bisa anda lihat di email berjudul "HostGator.com :: New Account Info" yang dikirimkan oleh HostGator. Paket Baby di HostGator memang tidak menyertakan dedicated IP jadi IP yang digunakan adalah shared IP, artinya IP tersebut dipakai beramai-ramai.
Anda baru saja melakukan migrasi situs anda dari hosting lama ke hosting baru, anda sudah men-transfer semua file-file situs anda dan men-setup database-nya, dan anda juga sudah mengganti nameserver nama domain anda dari server lama ke server baru, nah.. berhubung proses penggantian nameserver ini memakan waktu bagaimana caranya agar anda bisa mengakses situs anda yang baru saja anda pindahkan ke server baru ? jika paket hosting yang anda sewa ada dedicated IP-nya anda bisa mengaksesnya dengan cara mengetikan IP-nya di browser anda, tetapi kalau tidak misalkan paket hosting yang anda sewa adalah paket Baby di HostGator maka untuk melihat situs anda yang baru saja anda pindahkan ketikkan alamat seperti berikut: http://ip-server-anda/~username-cpanel-anda, IP server anda bisa anda lihat di email berjudul "HostGator.com :: New Account Info" yang dikirimkan oleh HostGator. Paket Baby di HostGator memang tidak menyertakan dedicated IP jadi IP yang digunakan adalah shared IP, artinya IP tersebut dipakai beramai-ramai.
Indikator Persentase Progress Upload Di Google Chrome
 Anda mungkin pernah atau mungkin sering menemukan fasilitas upload file via halaman situs yang tidak memperlihatkan indikator berapa persen file-nya telah ter-upload, tanpa indikator progress upload seperti itu tentu kita akan terus bertanya-tanya berapa lama lagi sih ini proses upload-nya. Nah jika anda menggunakan browser Google Chrome anda tidak akan bertanya-tanya lagi karena tiap kali anda melakukan upload file via halaman situs di pojok kiri bawah browser Google Chrome anda akan muncul indikator persentase progress upload file-nya seperti yang bisa anda lihat pada gambar di atas.
Anda mungkin pernah atau mungkin sering menemukan fasilitas upload file via halaman situs yang tidak memperlihatkan indikator berapa persen file-nya telah ter-upload, tanpa indikator progress upload seperti itu tentu kita akan terus bertanya-tanya berapa lama lagi sih ini proses upload-nya. Nah jika anda menggunakan browser Google Chrome anda tidak akan bertanya-tanya lagi karena tiap kali anda melakukan upload file via halaman situs di pojok kiri bawah browser Google Chrome anda akan muncul indikator persentase progress upload file-nya seperti yang bisa anda lihat pada gambar di atas.
Cara Mengganti Password cPanel
 Jika and merasa password cPanel yang di-setup oleh penyedia layanan hosting anda kurang kuat dan ingin menggantinya, anda bisa kok melakukannya di cPanel anda. Caranya anda login ke akun cPanel anda lalu klik menu "Change Password" di bagian "Preferences" seperti yang bisa anda lihat pada gambar di atas, nanti anda akan dibawa ke halaman "Change Password", masukkan password lama anda dan masukkan password baru anda ke form input-an yang ada disitu. Klik tombol "Change your password now!" dan nanti anda akan dibawa ke halaman yang memberitahukan bahwa password telah berhasil diganti, klik tombol "Logout" di pojok kanan atas lalu login kembali menggunakan password baru anda.
Jika and merasa password cPanel yang di-setup oleh penyedia layanan hosting anda kurang kuat dan ingin menggantinya, anda bisa kok melakukannya di cPanel anda. Caranya anda login ke akun cPanel anda lalu klik menu "Change Password" di bagian "Preferences" seperti yang bisa anda lihat pada gambar di atas, nanti anda akan dibawa ke halaman "Change Password", masukkan password lama anda dan masukkan password baru anda ke form input-an yang ada disitu. Klik tombol "Change your password now!" dan nanti anda akan dibawa ke halaman yang memberitahukan bahwa password telah berhasil diganti, klik tombol "Logout" di pojok kanan atas lalu login kembali menggunakan password baru anda.
Selasa, 05 Juli 2011
Cara Login Ke cPanel
 Hal pertama yang ingin anda lakukan ketika akun hosting yang anda pesan telah aktif tentunya adalah mengakses control panel akun hosting anda tersebut. Control panel yang umum digunakan oleh perusahaan-perusahaan hosting adalah cPanel, nah bagaimana caranya login ke cPanel ini ? untuk login ke cPanel anda bisa mengetikkan alamat: http://ip-address-situs-anda/cpanel atau jika nama domain anda telah anda arahkan ke ip address server perusahaan hosting yang anda sewa anda bisa menggunakan alamat: http://nama-domain-situs-anda.com/cpanel. Untuk lebih jelasnya mengenai alamat login cPanel anda, apa username dan password cPanel anda, anda cari saja email pemberitahuan aktivasi akun yang dikirimkan oleh perusahaan hosting yang anda sewa dimana email tersebut biasanya memuat data-data login seperti login ke akun billing, cPanel, FTP dan lain sebagainya.
Hal pertama yang ingin anda lakukan ketika akun hosting yang anda pesan telah aktif tentunya adalah mengakses control panel akun hosting anda tersebut. Control panel yang umum digunakan oleh perusahaan-perusahaan hosting adalah cPanel, nah bagaimana caranya login ke cPanel ini ? untuk login ke cPanel anda bisa mengetikkan alamat: http://ip-address-situs-anda/cpanel atau jika nama domain anda telah anda arahkan ke ip address server perusahaan hosting yang anda sewa anda bisa menggunakan alamat: http://nama-domain-situs-anda.com/cpanel. Untuk lebih jelasnya mengenai alamat login cPanel anda, apa username dan password cPanel anda, anda cari saja email pemberitahuan aktivasi akun yang dikirimkan oleh perusahaan hosting yang anda sewa dimana email tersebut biasanya memuat data-data login seperti login ke akun billing, cPanel, FTP dan lain sebagainya.
Cara Menghubungkan Netbook ASUS 1015PEM Ke Monitor Eksternal LG FLATRON E2250
 Netbook yang memiliki layar kecil, bobot yang ringan dan baterai dengan daya tahan yang lebih lama dibandingkan notebook memang sangat cocok digunakan untuk anda yang sering bepergian. Saya pun membeli netbook ASUS 1015PEM ini tujuannya adalah agar saya mudah membawanya kemana-mana dan tidak perlu lagi repot-repot mencari colokan listrik di tempat-tempat yang saya kunjungi karena netbook yang saya beli ini daya tahan baterainya cukup lama (sekitar 5 jam). Kekurangan dari netbook ini terletak pada ukuran layarnya yang kecil, terasa kurang nyaman jika kita menghabiskan waktu berjam-jam bekerja dengannya, nah jika kebetulan anda sedang bekerja dengan netbook di rumah atau di kantor dan ada layar monitor yang tidak terpakai, anda sambungkan saja netbook anda ke layar monitor tersebut agar anda lebih enak bekerjanya. Saya pun baru kali ini mencoba menghubungkan netbook saya ini ke layar monitor eksternal, kebetulan layar monitor eksternal yang saya gunakan adalah LG FLATRON E2250.
Netbook yang memiliki layar kecil, bobot yang ringan dan baterai dengan daya tahan yang lebih lama dibandingkan notebook memang sangat cocok digunakan untuk anda yang sering bepergian. Saya pun membeli netbook ASUS 1015PEM ini tujuannya adalah agar saya mudah membawanya kemana-mana dan tidak perlu lagi repot-repot mencari colokan listrik di tempat-tempat yang saya kunjungi karena netbook yang saya beli ini daya tahan baterainya cukup lama (sekitar 5 jam). Kekurangan dari netbook ini terletak pada ukuran layarnya yang kecil, terasa kurang nyaman jika kita menghabiskan waktu berjam-jam bekerja dengannya, nah jika kebetulan anda sedang bekerja dengan netbook di rumah atau di kantor dan ada layar monitor yang tidak terpakai, anda sambungkan saja netbook anda ke layar monitor tersebut agar anda lebih enak bekerjanya. Saya pun baru kali ini mencoba menghubungkan netbook saya ini ke layar monitor eksternal, kebetulan layar monitor eksternal yang saya gunakan adalah LG FLATRON E2250.
Cara Mengganti Layanan Pemendek URL Di Aplikasi UberSocial for BlackBerry
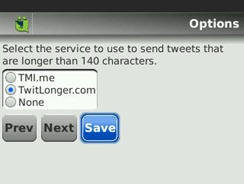 Aplikasi UberSocial ini adalah salah satu aplikasi Twitter client yang banyak digunakan oleh para pengguna BlackBerry, dan saya termasuk salah satunya. Pagi ini ketika saya akan mengirimkan sebuah tweet saya mendapatkan pesan error seperti ini "Error Posting Your Tweet! Error response from tmi.me = 504, msg = Gateway Timeout", sudah saya coba berkali-kali tapi tetap saja muncul pesan error seperti itu, dan seingat saya ini bukan kali pertama saya mendapatkan pesan error seperti itu. Karena bosan menunggu akhirnya saya ganti saja layanan pemendek URL tersebut ke TwitLonger.com, dan setelah saya coba lagi ternyata tweet-nya berhasil terkirim. Nah buat anda yang tidak tahu bagaimana caranya mengganti layanan pemendek URL di aplikasi UberSocial for BlackBerry berikut caranya, buka aplikasi UberSocial for BlackBerry anda lalu tekan tombol berlogo BlackBerry di ponsel anda lalu pilih menu "Options", klik tombol "Next" hingga anda menemukan halaman seperti yang bisa anda lihat pada gambar di atas, ganti pilihannya dari TMI.me ke TwitLonger.com lalu klik tombol "Save".
Aplikasi UberSocial ini adalah salah satu aplikasi Twitter client yang banyak digunakan oleh para pengguna BlackBerry, dan saya termasuk salah satunya. Pagi ini ketika saya akan mengirimkan sebuah tweet saya mendapatkan pesan error seperti ini "Error Posting Your Tweet! Error response from tmi.me = 504, msg = Gateway Timeout", sudah saya coba berkali-kali tapi tetap saja muncul pesan error seperti itu, dan seingat saya ini bukan kali pertama saya mendapatkan pesan error seperti itu. Karena bosan menunggu akhirnya saya ganti saja layanan pemendek URL tersebut ke TwitLonger.com, dan setelah saya coba lagi ternyata tweet-nya berhasil terkirim. Nah buat anda yang tidak tahu bagaimana caranya mengganti layanan pemendek URL di aplikasi UberSocial for BlackBerry berikut caranya, buka aplikasi UberSocial for BlackBerry anda lalu tekan tombol berlogo BlackBerry di ponsel anda lalu pilih menu "Options", klik tombol "Next" hingga anda menemukan halaman seperti yang bisa anda lihat pada gambar di atas, ganti pilihannya dari TMI.me ke TwitLonger.com lalu klik tombol "Save".
Minggu, 03 Juli 2011
Cara Mengganti DNS Koneksi Internet Anda
 Walaupun hasil pengetesan menggunakan namebench yang saya lakukan kemarin merekomendasikan penggunaan DNS server 202.155.0.10 untuk primary server dan 193.79.242.39 untuk secondary server tetapi saya tetap lebih memilih untuk menggunakan Google Public DNS saja. Buat anda yang tidak tahu bagaimana caranya mengganti DNS koneksi internet anda berikut saya ajarkan caranya. Pertama anda disconnect dulu koneksi internet anda lalu anda klik kanan icon bergambar monitor di icon tray anda kemudian pilih menu "Open Network and Sharing Center", nanti akan muncul jendela seperti yang anda lihat di atas, pilih menu "Change adapter settings" di sebelah kiri jendela tersebut, selanjutnya anda klik kanan modem anda lalu anda pilih menu "Properties". Di tab menu "Networking" scroll ke bawah scroll bar-nya lalu double klik pilihan "Internet Protocol Version 4 (TCP/IPv4)", nanti akan muncul jendela seperti yang bisa anda lihat pada gambar di bawah, klik tombol bulatan kecil bertuliskan "Use the following DNS server addresses" lalu masukkan 8.8.8.8 di bagian "Prefered DNS server" dan 8.8.4.4 di bagian "Alternate DNS server" seperti yang bisa anda lihat pada gambar, lalu klik tombol "OK" dan klik "OK" sekali lagi di jendela "Internet Properties".
Walaupun hasil pengetesan menggunakan namebench yang saya lakukan kemarin merekomendasikan penggunaan DNS server 202.155.0.10 untuk primary server dan 193.79.242.39 untuk secondary server tetapi saya tetap lebih memilih untuk menggunakan Google Public DNS saja. Buat anda yang tidak tahu bagaimana caranya mengganti DNS koneksi internet anda berikut saya ajarkan caranya. Pertama anda disconnect dulu koneksi internet anda lalu anda klik kanan icon bergambar monitor di icon tray anda kemudian pilih menu "Open Network and Sharing Center", nanti akan muncul jendela seperti yang anda lihat di atas, pilih menu "Change adapter settings" di sebelah kiri jendela tersebut, selanjutnya anda klik kanan modem anda lalu anda pilih menu "Properties". Di tab menu "Networking" scroll ke bawah scroll bar-nya lalu double klik pilihan "Internet Protocol Version 4 (TCP/IPv4)", nanti akan muncul jendela seperti yang bisa anda lihat pada gambar di bawah, klik tombol bulatan kecil bertuliskan "Use the following DNS server addresses" lalu masukkan 8.8.8.8 di bagian "Prefered DNS server" dan 8.8.4.4 di bagian "Alternate DNS server" seperti yang bisa anda lihat pada gambar, lalu klik tombol "OK" dan klik "OK" sekali lagi di jendela "Internet Properties".
Sabtu, 02 Juli 2011
Cara Mengetes DNS Server Mana Yang Paling Cepat
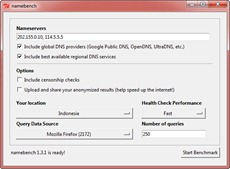 Penggunaan DNS server yang tepat bisa mempercepat koneksi internet anda, tahukah anda bahwa anda bisa menggunakan DNS server lainnya selain yang disediakan oleh ISP anda ? nanti akan saya ajarkan bagaimana caranya, untuk artikel ini saya akan mengajarkan kepada anda terlebih dahulu bagaimana caranya mencari tahu DNS server mana yang performanya paling cepat. Pertama anda download terlebih dahulu software bernama namebench, setelah selesai download-nya anda double klik file-nye, secara otomatis file-nya akan mengekstrak kemudian menjalankan program-nya dan nanti akan muncul jendela program seperti yang bisa anda lihat pada gambar di atas. Sesuaikan pilihan "Your location" jika isinya tidak sesuai dengan lokasi anda, untuk yang lainnya biarkan saja menggunakan setting-an default, kemudian klik tombol "Start Benchmark" untuk memulai proses benchmark. Proses ini cukup memakan waktu, sekitar 3 jam lebih, untuk itu anda biarkan saja program ini berjalan sementara anda melakukan hal yang lain. Setelah selesai proses benchmark-nya nanti hasilnya akan diperlihatkan di browser anda seperti yang bisa anda lihat pada gambar di bawah ini:
Penggunaan DNS server yang tepat bisa mempercepat koneksi internet anda, tahukah anda bahwa anda bisa menggunakan DNS server lainnya selain yang disediakan oleh ISP anda ? nanti akan saya ajarkan bagaimana caranya, untuk artikel ini saya akan mengajarkan kepada anda terlebih dahulu bagaimana caranya mencari tahu DNS server mana yang performanya paling cepat. Pertama anda download terlebih dahulu software bernama namebench, setelah selesai download-nya anda double klik file-nye, secara otomatis file-nya akan mengekstrak kemudian menjalankan program-nya dan nanti akan muncul jendela program seperti yang bisa anda lihat pada gambar di atas. Sesuaikan pilihan "Your location" jika isinya tidak sesuai dengan lokasi anda, untuk yang lainnya biarkan saja menggunakan setting-an default, kemudian klik tombol "Start Benchmark" untuk memulai proses benchmark. Proses ini cukup memakan waktu, sekitar 3 jam lebih, untuk itu anda biarkan saja program ini berjalan sementara anda melakukan hal yang lain. Setelah selesai proses benchmark-nya nanti hasilnya akan diperlihatkan di browser anda seperti yang bisa anda lihat pada gambar di bawah ini:
Cara Mencari Tahu Program Mana Yang Memakan Paling Banyak Memory
 Jika kita membuka banyak sekali jendela program maka komputer kita akan terasa berat, apalagi kalau kapasitas RAM yang kita miliki kecil misalnya hanya 1 GB saja. Jika kapasitas RAM anda kecil maka ada baiknya anda menggunakan program-program yang ringan (tidak banyak memakan memory), anda bisa memilih-milih sendiri program mana yang lebih ringan dibandingkan dengan program-program sejenis lainnya dengan cara mencari tahu konsumsi memory-nya menggunakan aplikasi Windows Task Manager. Di Windows Task Manager kita bisa melihat berapa konsumsi memory yang digunakan oleh suatu program secara real-time, begitu pun dengan penggunaan CPU-nya. Untuk membuka Windows Task Manager anda klik kanan taskbar anda lalu pilih menu "Start Task Manager", klik tab menu "Processes", nah disitu bisa anda melihat daftar program-program yang sedang berjalan di komputer anda, untuk melihat program mana yang paling banyak memakan memory anda klik tombol "Memory" sampai terlihat ada tanda panah ke bawah di tombol tersebut, seperti yang bisa anda lihat pada gambar di atas program yang paling banyak memakan memory di komputer saya saat ini adalah Winamp.
Jika kita membuka banyak sekali jendela program maka komputer kita akan terasa berat, apalagi kalau kapasitas RAM yang kita miliki kecil misalnya hanya 1 GB saja. Jika kapasitas RAM anda kecil maka ada baiknya anda menggunakan program-program yang ringan (tidak banyak memakan memory), anda bisa memilih-milih sendiri program mana yang lebih ringan dibandingkan dengan program-program sejenis lainnya dengan cara mencari tahu konsumsi memory-nya menggunakan aplikasi Windows Task Manager. Di Windows Task Manager kita bisa melihat berapa konsumsi memory yang digunakan oleh suatu program secara real-time, begitu pun dengan penggunaan CPU-nya. Untuk membuka Windows Task Manager anda klik kanan taskbar anda lalu pilih menu "Start Task Manager", klik tab menu "Processes", nah disitu bisa anda melihat daftar program-program yang sedang berjalan di komputer anda, untuk melihat program mana yang paling banyak memakan memory anda klik tombol "Memory" sampai terlihat ada tanda panah ke bawah di tombol tersebut, seperti yang bisa anda lihat pada gambar di atas program yang paling banyak memakan memory di komputer saya saat ini adalah Winamp.
Pengertian DNS (Domain Name System)
 DNS adalah singkatan dari Domain Name System, DNS itu adalah nama sebuah sistem database yang dibuat untuk memenuhi kebutuhan komputer, layanan atau sumber daya yang terhubung ke jaringan internet atau jaringan komputer pribadi. Fungsi DNS adalah menerjemahkan nama domain (contoh: www.google.com) menjadi IP address (74.125.93.105), kita tentu lebih mudah mengingat nama domain suatu situs dibandingkan IP address-nya bukan ? nah itulah kegunaan DNS. Jadi ketika anda mengetikkan nama domain suatu situs di browser anda lalu menekan enter, browser anda akan mengecek apakah nama domain tersebut ada di cache DNS browser anda (pernah anda buka situsnya sebelumnya), jika tidak browser anda tersebut akan menghubungi name server (server tempat DNS berada) yang digunakan oleh koneksi internet anda untuk kemudian menerjemahkan nama domain situs tersebut menjadi IP address, kalau ketemu maka anda akan dibawa ke lokasi server tempat halaman situs tersebut berada. Analoginya DNS itu seperti buku telepon, kita tahu nama orangnya tapi kita tidak tahu berapa nomor teleponnya, maka kita menggunakan buku telepon untuk mencari nomor telepon orang yang kita maksud tersebut, hanya bedanya kalau dalam DNS tidak ada nama domain (nama orang kalau di buku telepon) yang sama.
DNS adalah singkatan dari Domain Name System, DNS itu adalah nama sebuah sistem database yang dibuat untuk memenuhi kebutuhan komputer, layanan atau sumber daya yang terhubung ke jaringan internet atau jaringan komputer pribadi. Fungsi DNS adalah menerjemahkan nama domain (contoh: www.google.com) menjadi IP address (74.125.93.105), kita tentu lebih mudah mengingat nama domain suatu situs dibandingkan IP address-nya bukan ? nah itulah kegunaan DNS. Jadi ketika anda mengetikkan nama domain suatu situs di browser anda lalu menekan enter, browser anda akan mengecek apakah nama domain tersebut ada di cache DNS browser anda (pernah anda buka situsnya sebelumnya), jika tidak browser anda tersebut akan menghubungi name server (server tempat DNS berada) yang digunakan oleh koneksi internet anda untuk kemudian menerjemahkan nama domain situs tersebut menjadi IP address, kalau ketemu maka anda akan dibawa ke lokasi server tempat halaman situs tersebut berada. Analoginya DNS itu seperti buku telepon, kita tahu nama orangnya tapi kita tidak tahu berapa nomor teleponnya, maka kita menggunakan buku telepon untuk mencari nomor telepon orang yang kita maksud tersebut, hanya bedanya kalau dalam DNS tidak ada nama domain (nama orang kalau di buku telepon) yang sama.
Jumat, 01 Juli 2011
Perbedaan FAT, FAT32 & NTFS
 Di artikel kali ini saya akan menerangkan apa perbedaan antara format FAT, FAT32 dan NTFS. FAT dan FAT32 karakteristiknya sama, bedanya FAT32 didesain untuk mendukung kapasitas harddisk yang lebih besar dibandingkan FAT. FAT mendukung volume partisi dari mulai seukuran floppy disk hingga 4 GB, FAT32 mendukung volume partisi dari 512 MB hingga 2 TB (Windows XP hanya mendukung hingga 32 GB saja), sedangkan NTFS mendukung volume partisi dari 10 MB hingga 16 TB. FAT hanya mendukung ukuran file maksimum 2 GB saja, FAT 32 hanya mendukung hingga 4 GB, sementara NTFS mendukung ukuran file hingga 16 EB. Jadi jika anda memiliki flashdisk dengan kapasitas lebih besar dari 4 GB ada baiknya anda mem-formatnya menggunakan format NTFS agar anda bisa meng-copy data yang ukurannya lebih besar dari 4 GB seperti file-file ISO atau film.
Di artikel kali ini saya akan menerangkan apa perbedaan antara format FAT, FAT32 dan NTFS. FAT dan FAT32 karakteristiknya sama, bedanya FAT32 didesain untuk mendukung kapasitas harddisk yang lebih besar dibandingkan FAT. FAT mendukung volume partisi dari mulai seukuran floppy disk hingga 4 GB, FAT32 mendukung volume partisi dari 512 MB hingga 2 TB (Windows XP hanya mendukung hingga 32 GB saja), sedangkan NTFS mendukung volume partisi dari 10 MB hingga 16 TB. FAT hanya mendukung ukuran file maksimum 2 GB saja, FAT 32 hanya mendukung hingga 4 GB, sementara NTFS mendukung ukuran file hingga 16 EB. Jadi jika anda memiliki flashdisk dengan kapasitas lebih besar dari 4 GB ada baiknya anda mem-formatnya menggunakan format NTFS agar anda bisa meng-copy data yang ukurannya lebih besar dari 4 GB seperti file-file ISO atau film.
Perbedaan Quick Format Dengan Format Biasa
 Ketika kita akan meng-install sistem operasi Windows di komputer kita (fresh install), kita dihadapkan dengan beberapa pilihan format harddisk yaitu NTFS dan FAT, beberapa diantaranya menawarkan pilihan quick format, begitu pun ketika kita akan mem-format partisi harddisk atau flashdisk kita melalui Windows, kita akan menemui pilihan "Quick Format" seperti yang bisa anda lihat pada gambar di samping. Nah buat anda yang tidak tahu apa bedanya quick format dan format biasa berikut saya kasih tahu bedanya. Jadi bedanya kalau format biasa itu selain dia menghapus file-file di dalam harddisk dia juga melakukan scanning bad sectors, sedangkan kalau yang quick format hanya menghapus file-file-nya saja tanpa melakukan scanning bad sectors, itu saja kok bedanya.
Ketika kita akan meng-install sistem operasi Windows di komputer kita (fresh install), kita dihadapkan dengan beberapa pilihan format harddisk yaitu NTFS dan FAT, beberapa diantaranya menawarkan pilihan quick format, begitu pun ketika kita akan mem-format partisi harddisk atau flashdisk kita melalui Windows, kita akan menemui pilihan "Quick Format" seperti yang bisa anda lihat pada gambar di samping. Nah buat anda yang tidak tahu apa bedanya quick format dan format biasa berikut saya kasih tahu bedanya. Jadi bedanya kalau format biasa itu selain dia menghapus file-file di dalam harddisk dia juga melakukan scanning bad sectors, sedangkan kalau yang quick format hanya menghapus file-file-nya saja tanpa melakukan scanning bad sectors, itu saja kok bedanya.
Cara Cepat Meng-Unfollow Orang Yang Tidak Mem-Follow Balik Di Twitter
 Jika anda mem-follow banyak sekali orang di Twitter (ratusan atau ribuan) mungkin suatu saat anda akan merasa pusing melihat timeline anda yang dipenuhi oleh tweet-tweet dari orang-orang yang anda follow. Kalau sudah begitu anda pasti ingin meng-unfollow beberapa orang terutama yang anda tidak kenal, biasanya orang yang tidak anda kenal itu adalah orang yang tidak mem-follow balik anda, nah di artikel ini saya akan mengajarkan kepada anda cara cepat meng-unfollow orang yang tidak mem-follow balik anda. Pertama anda login dulu ke akun Twitter anda melalui halaman login Twitter yang bisa anda buka melalui link ini, setelah login selanjutnya anda buka halaman Tweeter Karma, klik tombol "Sign in with Twitter" yang ada di halaman Tweeter Karma tersebut, nanti anda akan dibawa ke halaman seperti yang bisa anda lihat pada gambar di bawah ini:
Jika anda mem-follow banyak sekali orang di Twitter (ratusan atau ribuan) mungkin suatu saat anda akan merasa pusing melihat timeline anda yang dipenuhi oleh tweet-tweet dari orang-orang yang anda follow. Kalau sudah begitu anda pasti ingin meng-unfollow beberapa orang terutama yang anda tidak kenal, biasanya orang yang tidak anda kenal itu adalah orang yang tidak mem-follow balik anda, nah di artikel ini saya akan mengajarkan kepada anda cara cepat meng-unfollow orang yang tidak mem-follow balik anda. Pertama anda login dulu ke akun Twitter anda melalui halaman login Twitter yang bisa anda buka melalui link ini, setelah login selanjutnya anda buka halaman Tweeter Karma, klik tombol "Sign in with Twitter" yang ada di halaman Tweeter Karma tersebut, nanti anda akan dibawa ke halaman seperti yang bisa anda lihat pada gambar di bawah ini:
Cara Memunculkan Semua Icon Program Aplikasi Di Icon Tray Windows 7
![]() Kadang ada kalanya ketika kita ingin mengakses icon suatu program aplikasi di icon tray Windows 7 icon tersebut tidak ada karena disembunyikan oleh Windows, seperti yang baru saja saya alami dimana saya ingin mengakses icon ZoneAlarm tetapi icon tersebut tidak ada karena disembunyikan, nah.. bagaimana caranya memunculkan semua icon-icon program aplikasi tersebut di icon tray Windows 7 ? berikut caranya, anda klik kanan tombol "Start" di pojok kiri bawah lalu pilih menu "Properties", pilih tab menu "Taskbar" lalu klik tombol "Customize" yang ada di bagian "Notification area", nanti akan muncul jendela "Notification Area Icons", nah di bagian bawah jendela tersebut ceklist pilihan "Always show all icons and notifications on the taskbar" lalu klik tombol "OK" untuk mengaktifkan perubahan dan menutup jendela tersebut.Sekarang anda lihat icon tray anda, penuh dengan icon-icon program aplikasi bukan ? ya.. sekarang semua icon-nya dimunculkan.
Kadang ada kalanya ketika kita ingin mengakses icon suatu program aplikasi di icon tray Windows 7 icon tersebut tidak ada karena disembunyikan oleh Windows, seperti yang baru saja saya alami dimana saya ingin mengakses icon ZoneAlarm tetapi icon tersebut tidak ada karena disembunyikan, nah.. bagaimana caranya memunculkan semua icon-icon program aplikasi tersebut di icon tray Windows 7 ? berikut caranya, anda klik kanan tombol "Start" di pojok kiri bawah lalu pilih menu "Properties", pilih tab menu "Taskbar" lalu klik tombol "Customize" yang ada di bagian "Notification area", nanti akan muncul jendela "Notification Area Icons", nah di bagian bawah jendela tersebut ceklist pilihan "Always show all icons and notifications on the taskbar" lalu klik tombol "OK" untuk mengaktifkan perubahan dan menutup jendela tersebut.Sekarang anda lihat icon tray anda, penuh dengan icon-icon program aplikasi bukan ? ya.. sekarang semua icon-nya dimunculkan.