 Jika anda ingin berbagi beberapa file dengan teman anda melalui email ada baiknya anda men-zip file-file tersebut, selain ukurannya bisa menjadi lebih kecil proses upload file pun akan menjadi jauh lebih mudah karena anda hanya meng-upload satu file saja, ya.. file zip. Nah buat anda yang belum tahu bagaimana caranya men-zip file berikut saya ajarkan caranya. Pertama-tama anda download terlebih dahulu program gratisan bernama 7-Zip lalu install di komputer anda. Setelah ter-install sekarang mari kita belajar men-zip file, anda buka Windows Explorer anda lalu cari file-file yang ingin anda zip, kumpulkan file tersebut ke dalam satu folder jika lokasinya berbeda-beda, selanjutnya anda klik kanan di folder tersebut lalu pilih menu 7-Zip > Add to archive, nanti akan muncul jendela setting-an file zip-nya seperti yang terlihat pada gambar di atas, anda perhatikan pilihan "Compression level", disitu ada beberapa pilihan dari mulai Store - Ultra, tingkat kompresi Ultra adalah tingkat kompresi yang ukuran file-nya nanti paling kecil tapi proses men-zip-nya paling lama, sedangkan tingkat kompresi Store adalah kebalikan dari yang Ultra. Jika anda ingin file zip anda diproteksi menggunakan password anda masukkan saja password-nya di bagian "Encryption". Setelah setting-an selesai sekarang anda klik tombol "OK" untuk memulai proses pen-zip-an file. Setelah selesa prosesnya file zip-nya akan muncul disitu juga, sekarang bagaimana cara meng-unzip file tersebut ? anda tinggal klik kanan saja file zip-nya lalu pilih menu 7-Zip > Extract files.
Jika anda ingin berbagi beberapa file dengan teman anda melalui email ada baiknya anda men-zip file-file tersebut, selain ukurannya bisa menjadi lebih kecil proses upload file pun akan menjadi jauh lebih mudah karena anda hanya meng-upload satu file saja, ya.. file zip. Nah buat anda yang belum tahu bagaimana caranya men-zip file berikut saya ajarkan caranya. Pertama-tama anda download terlebih dahulu program gratisan bernama 7-Zip lalu install di komputer anda. Setelah ter-install sekarang mari kita belajar men-zip file, anda buka Windows Explorer anda lalu cari file-file yang ingin anda zip, kumpulkan file tersebut ke dalam satu folder jika lokasinya berbeda-beda, selanjutnya anda klik kanan di folder tersebut lalu pilih menu 7-Zip > Add to archive, nanti akan muncul jendela setting-an file zip-nya seperti yang terlihat pada gambar di atas, anda perhatikan pilihan "Compression level", disitu ada beberapa pilihan dari mulai Store - Ultra, tingkat kompresi Ultra adalah tingkat kompresi yang ukuran file-nya nanti paling kecil tapi proses men-zip-nya paling lama, sedangkan tingkat kompresi Store adalah kebalikan dari yang Ultra. Jika anda ingin file zip anda diproteksi menggunakan password anda masukkan saja password-nya di bagian "Encryption". Setelah setting-an selesai sekarang anda klik tombol "OK" untuk memulai proses pen-zip-an file. Setelah selesa prosesnya file zip-nya akan muncul disitu juga, sekarang bagaimana cara meng-unzip file tersebut ? anda tinggal klik kanan saja file zip-nya lalu pilih menu 7-Zip > Extract files.
Home » Archives for Juni 2011
Kamis, 30 Juni 2011
Cara Zip & Unzip File
Cara Mengganti Theme Google Chrome
 Sama seperti Mozilla Firefox, anda juga bisa mengganti tampilan browser Google Chrome anda yaitu dengan cara mengganti theme-nya. Bagaimana cara mengganti theme-nya ? berikut caranya, klik tombol bergambar kunci pas di pojok kanan atas lalu pilih menu "Options", di menu sebelah kiri halaman "Options" pilih menu "Personal Stuff" lalu klik link "Get themes" di sebelah kanan bawah, nanti tab baru akan muncul yang isinya adalah halaman galeri theme Google Chrome, pilih salah satu theme yang anda suka lalu klik tombol "Apply theme" untuk meng-install-nya di browser anda. Setelah diklik tombolnya nanti file theme-nya akan di-download oleh Google Chrome anda dan langsung di-install setelahnya. Setelah di-install theme-nya nanti akan muncul jendela notifikasi kecil di bagian atas browser anda yang memberitahukan bahwa theme yang anda download telah berhasil di-install, di samping tulisan notifikasi tersebut juga terdapat tombol "Undo", jika anda tidak suka dengan theme yang baru anda install tersebut dan ingin mengembalikannya ke tampilan sebelumnya anda klik saja tombol "Undo" tersebut.
Sama seperti Mozilla Firefox, anda juga bisa mengganti tampilan browser Google Chrome anda yaitu dengan cara mengganti theme-nya. Bagaimana cara mengganti theme-nya ? berikut caranya, klik tombol bergambar kunci pas di pojok kanan atas lalu pilih menu "Options", di menu sebelah kiri halaman "Options" pilih menu "Personal Stuff" lalu klik link "Get themes" di sebelah kanan bawah, nanti tab baru akan muncul yang isinya adalah halaman galeri theme Google Chrome, pilih salah satu theme yang anda suka lalu klik tombol "Apply theme" untuk meng-install-nya di browser anda. Setelah diklik tombolnya nanti file theme-nya akan di-download oleh Google Chrome anda dan langsung di-install setelahnya. Setelah di-install theme-nya nanti akan muncul jendela notifikasi kecil di bagian atas browser anda yang memberitahukan bahwa theme yang anda download telah berhasil di-install, di samping tulisan notifikasi tersebut juga terdapat tombol "Undo", jika anda tidak suka dengan theme yang baru anda install tersebut dan ingin mengembalikannya ke tampilan sebelumnya anda klik saja tombol "Undo" tersebut.
Cara Mendaftarkan Blog Ke Google
 Siapa blogger atau pemilik situs yang tidak ingin kalau blog atau situsnya dikunjungi oleh banyak pengunjung ? nah salah satu sumber terbesar datangnya pengunjung itu menurut pengalaman saya adalah dari search engine Google, sebanyak apapun anda menulis artikel blog tapi kalau blog anda tersebut tidak diketahui keberadaannya oleh Google tentu anda tidak akan mendapatkan pengunjung yang datangnya dari Google karena alamat artikel-artikel blog anda tidak di-index oleh Google (tidak ada di database Google). Cara mendaftarkan blog anda ke Google sangat mudah kok, anda buka saja halaman ini lalu ketikkan alamat blog anda di bagian "URL" (alamat home-nya saja misalnya: http://dm31.blogspot.com), untuk bagian "Comments" anda bisa mengosongkannya, selanjutnya ketikkan sederet huruf yang muncul dalam gambar ke form input-an di bawahnya, lalu tekan tombol "Add URL" untuk mendaftarkan blog atau situs anda tersebut ke Google. Proses pendaftaran ini menurut pengalaman saya memakan waktu sekitar 1 - 3 mingguan, jadi bersabar saja. Untuk mengecek apakah blog atau situs anda sudah terdaftar di Google anda ketikkan: "site:alamat-blog anda" (tanpa tanda kutip) di search form-nya Google Search, misalkan: site:dm31.blogspot.com.
Siapa blogger atau pemilik situs yang tidak ingin kalau blog atau situsnya dikunjungi oleh banyak pengunjung ? nah salah satu sumber terbesar datangnya pengunjung itu menurut pengalaman saya adalah dari search engine Google, sebanyak apapun anda menulis artikel blog tapi kalau blog anda tersebut tidak diketahui keberadaannya oleh Google tentu anda tidak akan mendapatkan pengunjung yang datangnya dari Google karena alamat artikel-artikel blog anda tidak di-index oleh Google (tidak ada di database Google). Cara mendaftarkan blog anda ke Google sangat mudah kok, anda buka saja halaman ini lalu ketikkan alamat blog anda di bagian "URL" (alamat home-nya saja misalnya: http://dm31.blogspot.com), untuk bagian "Comments" anda bisa mengosongkannya, selanjutnya ketikkan sederet huruf yang muncul dalam gambar ke form input-an di bawahnya, lalu tekan tombol "Add URL" untuk mendaftarkan blog atau situs anda tersebut ke Google. Proses pendaftaran ini menurut pengalaman saya memakan waktu sekitar 1 - 3 mingguan, jadi bersabar saja. Untuk mengecek apakah blog atau situs anda sudah terdaftar di Google anda ketikkan: "site:alamat-blog anda" (tanpa tanda kutip) di search form-nya Google Search, misalkan: site:dm31.blogspot.com.
Cara Mengaktifkan Auto-Hide Taskbar Windows
 Buat anda pengguna netbook yang ukuran layarnya kecil mungkin akan terbantu dengan diaktifkannya fitur auto-hide taskbar WIndows ini, ya.. setiap inchi layar monitor anda akan sangat berharga jika anda menggunakan netbook. Dengan diaktifkannya fitur auto-hide taskbar ini maka aplikasi-aplikasi yang sedang anda buka akan memiliki space yang sedikit lebih besar, nah bagaimana cara mengaktifkan fitur auto-hide taskbar Windows ini, berikut caranya, anda klik kanan tombol "Start" di pojok kanan bawah lalu pilih menu "Properties", selanjutnya pilih tab menu "Taskbar", kemudian ceklist pilihan "Auto-hide the taskbar" lalu klik "OK". Sekarang secara otomatis taskbar Windows anda akan menghilang secara otomatis, untuk memunculkannya kembali arahkan saja cursor mouse anda ke bagian paling bawah layar monitor anda.
Buat anda pengguna netbook yang ukuran layarnya kecil mungkin akan terbantu dengan diaktifkannya fitur auto-hide taskbar WIndows ini, ya.. setiap inchi layar monitor anda akan sangat berharga jika anda menggunakan netbook. Dengan diaktifkannya fitur auto-hide taskbar ini maka aplikasi-aplikasi yang sedang anda buka akan memiliki space yang sedikit lebih besar, nah bagaimana cara mengaktifkan fitur auto-hide taskbar Windows ini, berikut caranya, anda klik kanan tombol "Start" di pojok kanan bawah lalu pilih menu "Properties", selanjutnya pilih tab menu "Taskbar", kemudian ceklist pilihan "Auto-hide the taskbar" lalu klik "OK". Sekarang secara otomatis taskbar Windows anda akan menghilang secara otomatis, untuk memunculkannya kembali arahkan saja cursor mouse anda ke bagian paling bawah layar monitor anda.
Cara Mengatasi Masalah Scrolling Di Windows 7
 Ada satu hal yang cukup mengganggu di Windows 7 berhubungan dengan scrolling mouse, untuk men-scroll sebuah scroll bar di suatu jendela kita harus mengaktifkan jendela tersebut terlebih dahulu dengan cara mengkliknya, bahkan jika kita membuka jendela Windows Explorer dan di kedua sisi ada scroll bar-nya kita harus mengklik terlebih dahulu sisi kiri atau sisi kanannya untuk men-scroll-nya. Untuk mengatasi masalah scrolling mouse tersebut anda bisa menggunakan sebuah software bernama WizMouse, software ini gratis. Ketika di-install software WizMouse ini akan muncul di icon tray anda, disana anda bisa mengakses menu konfigurasinya. Dengan WizMouse ini kita tidak perlu lagi mengklik jendela aplikasi atau bagian jendela aplikasi untuk men-scroll-nya, cukup arahkan saja cursor mouse anda ke jendela aplikasi atau bagian jendela aplikasinya lalu scroll tombol scroll di mouse anda.
Ada satu hal yang cukup mengganggu di Windows 7 berhubungan dengan scrolling mouse, untuk men-scroll sebuah scroll bar di suatu jendela kita harus mengaktifkan jendela tersebut terlebih dahulu dengan cara mengkliknya, bahkan jika kita membuka jendela Windows Explorer dan di kedua sisi ada scroll bar-nya kita harus mengklik terlebih dahulu sisi kiri atau sisi kanannya untuk men-scroll-nya. Untuk mengatasi masalah scrolling mouse tersebut anda bisa menggunakan sebuah software bernama WizMouse, software ini gratis. Ketika di-install software WizMouse ini akan muncul di icon tray anda, disana anda bisa mengakses menu konfigurasinya. Dengan WizMouse ini kita tidak perlu lagi mengklik jendela aplikasi atau bagian jendela aplikasi untuk men-scroll-nya, cukup arahkan saja cursor mouse anda ke jendela aplikasi atau bagian jendela aplikasinya lalu scroll tombol scroll di mouse anda.
Rabu, 29 Juni 2011
Cara Memasang Tombol Google +1 Di Blog
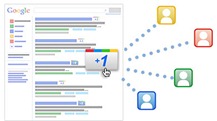
Cara Mengecek PageRank Di Google Chrome
 Google PageRank adalah suatu alat ukur yang bisa kita gunakan untuk mengetahui seberapa penting halaman situs yang sedang kita buka di mata Google Search. Kalau di Mozilla Firefox atau Internet Explorer kita bisa menggunakan Google Toolbar untuk mengetahui PageRank halaman situs yang sedang kita buka, tapi kalau di Google Chrome kita tidak bisa menggunakan Google Toolbar karena memang Google Toolbar tidak tersedia untuk Google Chrome. Nah.. barusan saya sudah mencoba beberapa extension dan akhirnya pilihan saya jatuh kepada extension yang bernama PageRank, seperti namanya yang simple cara kerja extension ini juga sangat simple, hanya menampilkan PageRank halaman situs yang sedang kita buka di toolbar Google Chrome (pojok kanan atas, yang saya beri warna kuning) seperti yang bisa anda lihat pada gambar di atas.
Google PageRank adalah suatu alat ukur yang bisa kita gunakan untuk mengetahui seberapa penting halaman situs yang sedang kita buka di mata Google Search. Kalau di Mozilla Firefox atau Internet Explorer kita bisa menggunakan Google Toolbar untuk mengetahui PageRank halaman situs yang sedang kita buka, tapi kalau di Google Chrome kita tidak bisa menggunakan Google Toolbar karena memang Google Toolbar tidak tersedia untuk Google Chrome. Nah.. barusan saya sudah mencoba beberapa extension dan akhirnya pilihan saya jatuh kepada extension yang bernama PageRank, seperti namanya yang simple cara kerja extension ini juga sangat simple, hanya menampilkan PageRank halaman situs yang sedang kita buka di toolbar Google Chrome (pojok kanan atas, yang saya beri warna kuning) seperti yang bisa anda lihat pada gambar di atas.
Senin, 27 Juni 2011
Cara Menampilkan Word Count Di Windows Live Writer
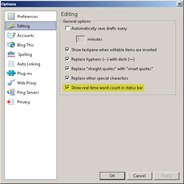 Jika anda memiliki target minimal berapa banyak kata yang harus anda tulis untuk setiap artikel blog yang anda buat, tentu anda akan terbantu dengan fitur Windows Live Writer yang namanya Word Count ini. Fitur ini secara real-time akan menghitung berapa banyak kata yang anda ketik di artikel blog yang sedang anda buat. Bagaimana cara menampilkan fitur Word Count tersebut ? berikut caranya, anda klik menu Tools > Options kemudian anda klik menu "Editing" lalu ceklist pilihan "Show real-time word count in status bar", klik tombol "OK" untuk menyimpan perubahan dan menutup jendela Options tersebut. Nah sekarang anda lihat di pojok kiri bawah Windows Live Writer anda, disitu ada tulisan "Words:", nah itulah fitur Word Count-nya, coba anda ketikkan beberapa kata dan lihat perubahan angkanya.
Jika anda memiliki target minimal berapa banyak kata yang harus anda tulis untuk setiap artikel blog yang anda buat, tentu anda akan terbantu dengan fitur Windows Live Writer yang namanya Word Count ini. Fitur ini secara real-time akan menghitung berapa banyak kata yang anda ketik di artikel blog yang sedang anda buat. Bagaimana cara menampilkan fitur Word Count tersebut ? berikut caranya, anda klik menu Tools > Options kemudian anda klik menu "Editing" lalu ceklist pilihan "Show real-time word count in status bar", klik tombol "OK" untuk menyimpan perubahan dan menutup jendela Options tersebut. Nah sekarang anda lihat di pojok kiri bawah Windows Live Writer anda, disitu ada tulisan "Words:", nah itulah fitur Word Count-nya, coba anda ketikkan beberapa kata dan lihat perubahan angkanya.
Minggu, 26 Juni 2011
Cara Menampilkan Jumlah Pengunjung Yang Sedang Online
 Salah satu ukuran sukses tidaknya blog anda adalah berapa banyak jumlah pengunjung yang mengunjungi blog anda tersebut setiap harinya, hal tersebut bisa dimonitor menggunakan layanan web analytic gratis seperti Google Analytics, saya sendiri memasang kode tracking Google Analytics di semua blog yang saya miliki. Satu-satunya kekurangan Google Analytics ini yang saya rasakan adalah tidak adanya fitur yang memungkinkan kita melihat traffic secara real-time, ya.. berapa jumlah pengunjung yang sedang online dan artikel mana yang paling banyak dilihat pengunjung pada saat kita mengecek blog kita. Untuk mengetahui jumlah pengunjung yang sedang online anda bisa mencoba menggunakan layanan Clicky, terus terang saya merasa Clicky ini merupakan layanan web analytic terbaik yang pernah saya coba, namun sayang layanan ini hanya gratis kalau pageview blog kita kurang dari 3000 / hari. Solusi gratisan lainnya yang bisa anda gunakan untuk memonitor berapa jumlah pengunjung yang sedang online di blog anda adalah dengan cara memasang widget whos.amung.us di bog anda, saya sendiri memasangnya di blog saya ini (di kanan atas, kotak yang berwarna kuning). Berikut saya ajarkan bagaimana caranya memasang widget whos.amung.us tersebut di blog anda.
Salah satu ukuran sukses tidaknya blog anda adalah berapa banyak jumlah pengunjung yang mengunjungi blog anda tersebut setiap harinya, hal tersebut bisa dimonitor menggunakan layanan web analytic gratis seperti Google Analytics, saya sendiri memasang kode tracking Google Analytics di semua blog yang saya miliki. Satu-satunya kekurangan Google Analytics ini yang saya rasakan adalah tidak adanya fitur yang memungkinkan kita melihat traffic secara real-time, ya.. berapa jumlah pengunjung yang sedang online dan artikel mana yang paling banyak dilihat pengunjung pada saat kita mengecek blog kita. Untuk mengetahui jumlah pengunjung yang sedang online anda bisa mencoba menggunakan layanan Clicky, terus terang saya merasa Clicky ini merupakan layanan web analytic terbaik yang pernah saya coba, namun sayang layanan ini hanya gratis kalau pageview blog kita kurang dari 3000 / hari. Solusi gratisan lainnya yang bisa anda gunakan untuk memonitor berapa jumlah pengunjung yang sedang online di blog anda adalah dengan cara memasang widget whos.amung.us di bog anda, saya sendiri memasangnya di blog saya ini (di kanan atas, kotak yang berwarna kuning). Berikut saya ajarkan bagaimana caranya memasang widget whos.amung.us tersebut di blog anda.
Sabtu, 25 Juni 2011
Cara Menampilkan Info Kurs Mata Uang Di Windows 7
 Salah satu fitur yang dimiliki oleh Windows 7 adalah Gadgets, fitur tersebut memungkinkan anda menampilkan aplikasi-aplikasi mini di desktop anda, aplikasi-aplikasi mini ini disebut dengan gadget kalau di Windows 7. Salah satu gadget yang saya gunakan adalah Currency yang fungsinya adalah menampilkan informasi kurs mata uang secara real time, gadget Currency ini membutuhkan koneksi internet agar bisa meng-update informasi kurs-nya. Jika anda juga tertarik untuk menampilkan gadget Currency ini di desktop anda berikut caranya, klik kanan di desktop anda lalu pilih menu "Gadgets", nanti akan muncul jendela mini yang berisi koleksi gadget-gadget yang bisa anda pasang di desktop anda. Cari gadget Currency lalu double klik untuk menampilkannya di desktop anda, setelah muncul sekarang ganti mata uang-nya sesuai selera anda, caranya anda klik tanda panah ke bawah di masing-masing mata uang tersebut nanti akan muncul daftar mata uang-nya. Mata uang yang posisinya di atas adalah mata uang acuan, jika anda ingin menampilkan informasi kurs untuk lebih dari dua mata uang maka anda klik kanan di gadget Currency tersebut lalu pilih menu Size > Large Size, kemudian klik tombol plus (+) di pojok kanan bawah, klik tanda panah ke bawah untuk memilih mata uang yang ingin ditampilkan, jika anda ingin menambah lagi mata uang-nya ulangi lagi langkah tadi.
Salah satu fitur yang dimiliki oleh Windows 7 adalah Gadgets, fitur tersebut memungkinkan anda menampilkan aplikasi-aplikasi mini di desktop anda, aplikasi-aplikasi mini ini disebut dengan gadget kalau di Windows 7. Salah satu gadget yang saya gunakan adalah Currency yang fungsinya adalah menampilkan informasi kurs mata uang secara real time, gadget Currency ini membutuhkan koneksi internet agar bisa meng-update informasi kurs-nya. Jika anda juga tertarik untuk menampilkan gadget Currency ini di desktop anda berikut caranya, klik kanan di desktop anda lalu pilih menu "Gadgets", nanti akan muncul jendela mini yang berisi koleksi gadget-gadget yang bisa anda pasang di desktop anda. Cari gadget Currency lalu double klik untuk menampilkannya di desktop anda, setelah muncul sekarang ganti mata uang-nya sesuai selera anda, caranya anda klik tanda panah ke bawah di masing-masing mata uang tersebut nanti akan muncul daftar mata uang-nya. Mata uang yang posisinya di atas adalah mata uang acuan, jika anda ingin menampilkan informasi kurs untuk lebih dari dua mata uang maka anda klik kanan di gadget Currency tersebut lalu pilih menu Size > Large Size, kemudian klik tombol plus (+) di pojok kanan bawah, klik tanda panah ke bawah untuk memilih mata uang yang ingin ditampilkan, jika anda ingin menambah lagi mata uang-nya ulangi lagi langkah tadi.
Cara Mengganti Skin Winamp
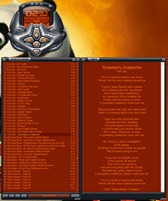 Jika anda merasa bosan dengan tampilan Winamp yang itu-itu saja, anda bisa kok mengganti tampilannya yaitu dengan cara mengganti skin-nya. Untuk mengganti skin Winamp anda klik menu Options > Skins, nah disitu anda bisa melihat daftar skin-skin yang ter-install di Winamp anda, coba anda klik saja satu persatu misalnya anda klik "Bento", maka tampilan Winamp anda pun akan langsung berubah. Bagaimana caranya menambah koleksi skin ke dalam daftar skin tersebut ? caranya di menu Options > Skins tadi anda klik menu "Get more skins!", nanti akan muncul jendela baru, anda membutuhkan koneksi internet untuk men-download skin baru ke Winamp anda. Klik gambar skin yang anda suka untuk men-download-nya, selanjutnya anda akan dibawa ke halaman skin tersebut, klik tombol "APPLY" untuk men-download skin tersebut. Setelah selesai proses download-nya double klik file skin yang anda download tadi, nanti akan muncul jendela konfirmasi yang menanyakan apakah anda benar-benar ingin meng-install skin tersebut, anda klik tombol "Yes", dan skin pun akan di-install dan setelah selesai tampilan Winamp anda pun akan langsung berubah.
Jika anda merasa bosan dengan tampilan Winamp yang itu-itu saja, anda bisa kok mengganti tampilannya yaitu dengan cara mengganti skin-nya. Untuk mengganti skin Winamp anda klik menu Options > Skins, nah disitu anda bisa melihat daftar skin-skin yang ter-install di Winamp anda, coba anda klik saja satu persatu misalnya anda klik "Bento", maka tampilan Winamp anda pun akan langsung berubah. Bagaimana caranya menambah koleksi skin ke dalam daftar skin tersebut ? caranya di menu Options > Skins tadi anda klik menu "Get more skins!", nanti akan muncul jendela baru, anda membutuhkan koneksi internet untuk men-download skin baru ke Winamp anda. Klik gambar skin yang anda suka untuk men-download-nya, selanjutnya anda akan dibawa ke halaman skin tersebut, klik tombol "APPLY" untuk men-download skin tersebut. Setelah selesai proses download-nya double klik file skin yang anda download tadi, nanti akan muncul jendela konfirmasi yang menanyakan apakah anda benar-benar ingin meng-install skin tersebut, anda klik tombol "Yes", dan skin pun akan di-install dan setelah selesai tampilan Winamp anda pun akan langsung berubah.
Cara Menampilkan Lirik Lagu Di Winamp
 Tahukah anda bahwa anda bisa menampilkan lirik lagu yang sedang anda putar di Winamp dengan bantuan sebuah plugin ? ya.. saya sudah mencobanya sendiri, plugin yang saya coba namanya adalah Lyrics Plugin, anda kunjungi terlebih dahulu situs tersebut lalu download plugin-nya untuk Winamp, setelah itu anda install plugin-nya, sebelum meng-install ada baiknya anda tutup dahulu program Winamp-nya. Setelah ter-install anda buka lagi Winamp anda lalu coba anda mainkan salah satu lagu, plugin tersebut nanti secara otomatis akan mencari lirik lagu yang sedang anda putar. Anda membutuhkan koneksi internet agar plugin tersebut bisa mencari lirik lagu yang sedang anda putar.
Tahukah anda bahwa anda bisa menampilkan lirik lagu yang sedang anda putar di Winamp dengan bantuan sebuah plugin ? ya.. saya sudah mencobanya sendiri, plugin yang saya coba namanya adalah Lyrics Plugin, anda kunjungi terlebih dahulu situs tersebut lalu download plugin-nya untuk Winamp, setelah itu anda install plugin-nya, sebelum meng-install ada baiknya anda tutup dahulu program Winamp-nya. Setelah ter-install anda buka lagi Winamp anda lalu coba anda mainkan salah satu lagu, plugin tersebut nanti secara otomatis akan mencari lirik lagu yang sedang anda putar. Anda membutuhkan koneksi internet agar plugin tersebut bisa mencari lirik lagu yang sedang anda putar.
Jumat, 24 Juni 2011
Cara Meng-Export Koleksi Bookmark Mozilla Firefox 5.0 Ke Google Chrome 12
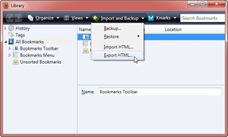 Google Chrome sebenarnya memiliki fitur yang memudahkan kita untuk meng-import data dari berbagai macam browser seperti Mozilla Firefox dan Internet Explorer, namun barusan setelah saya coba ternyata fitur import bookmark tersebut tidak bisa membaca koleksi bookmark Mozilla Firefox 5.0 yang saya gunakan, versi Google Chrome yang saya gunakan ketika mencoba fitur tersebut adalah Google Chrome 12.0.742.100. Jika anda mengalami kasus yang sama, jangan khawatir, koleksi bookmark anda masih bisa anda export kok ke Google Chrome anda, caranya adalah cara manual yaitu anda export dulu koleksi bookmarknya menjadi file .html di Mozilla Firefox.
Google Chrome sebenarnya memiliki fitur yang memudahkan kita untuk meng-import data dari berbagai macam browser seperti Mozilla Firefox dan Internet Explorer, namun barusan setelah saya coba ternyata fitur import bookmark tersebut tidak bisa membaca koleksi bookmark Mozilla Firefox 5.0 yang saya gunakan, versi Google Chrome yang saya gunakan ketika mencoba fitur tersebut adalah Google Chrome 12.0.742.100. Jika anda mengalami kasus yang sama, jangan khawatir, koleksi bookmark anda masih bisa anda export kok ke Google Chrome anda, caranya adalah cara manual yaitu anda export dulu koleksi bookmarknya menjadi file .html di Mozilla Firefox.
Cara Memperkecil Icon Di Desktop & Taskbar Windows 7
![]() Buat anda pengguna laptop dengan ukuran layar kecil mungkin akan merasa terganggu dengan terlalu besarnya ukuran icon di desktop dan taskbar anda, nah.. di artikel kali ini saya akan ajarkan bagaimana caranya memperkecil ukuran icon tersebut kalau di sistem operasi Windows 7. Untuk memperkecil ukuran icon di desktop anda klik kanan desktop anda lalu pilih menu View > Small Icons, sedangkan untuk memperkecil ukuran icon di taskbar anda klik kanan tombol "Start" yang lokasinya ada di pojok kiri bawah (logo Windows) lalu pilih menu "Properties", di jendela kecil yang muncul pilih tab menu "Taskbar" kemudian anda ceklist pilihan "Use small icons", terakhir klik tombol "OK" untuk menyimpan perubahan dan menutup jendela tersebut.
Buat anda pengguna laptop dengan ukuran layar kecil mungkin akan merasa terganggu dengan terlalu besarnya ukuran icon di desktop dan taskbar anda, nah.. di artikel kali ini saya akan ajarkan bagaimana caranya memperkecil ukuran icon tersebut kalau di sistem operasi Windows 7. Untuk memperkecil ukuran icon di desktop anda klik kanan desktop anda lalu pilih menu View > Small Icons, sedangkan untuk memperkecil ukuran icon di taskbar anda klik kanan tombol "Start" yang lokasinya ada di pojok kiri bawah (logo Windows) lalu pilih menu "Properties", di jendela kecil yang muncul pilih tab menu "Taskbar" kemudian anda ceklist pilihan "Use small icons", terakhir klik tombol "OK" untuk menyimpan perubahan dan menutup jendela tersebut.
Cara Menambahkan Jam Tambahan Di Windows 7
 Tahukah anda di Windows 7 anda bisa menampilkan lebih dari satu jam ? di Windows 7 kita bisa menampilkan hingga maksimal tiga jam, fitur ini mungkin akan berguna bagi anda yang pekerjaannya sering berhubungan dengan seseorang di luar negeri sana. Berikut saya ajarkan cara mengeset jam tambahan di Windows 7, pertama-tama anda klik kanan di jam anda yang ada di taskbar kemudian pilih menu "Adjust date/time", nanti akan muncul jendela kecil seperti yang bisa anda lihat pada gambar di bawah, di jendela kecil tersebut pilih tab menu "Additional Clocks", ceklist pilihan "Show this clock" kemudian pilih time zone-nya, di form input-an "Enter display name" ganti isinya sesuai dengan time zone yang anda pilih tadi, isi saja dengan nama kota atau negara, jika anda ingin menambahkan jam lainnya lakukan hal yang sama untuk jam lainnya yang ada disitu. Setelah selesai klik tombol "OK" untuk menyimpan perubahan dan menutup jendela tersebut. Untuk melihat jam tambahan yang tadi telah anda set arahkan cursor mouse anda ke jam anda yang ada di taskbar, contohnya bisa anda lihat pada gambar di atas.
Tahukah anda di Windows 7 anda bisa menampilkan lebih dari satu jam ? di Windows 7 kita bisa menampilkan hingga maksimal tiga jam, fitur ini mungkin akan berguna bagi anda yang pekerjaannya sering berhubungan dengan seseorang di luar negeri sana. Berikut saya ajarkan cara mengeset jam tambahan di Windows 7, pertama-tama anda klik kanan di jam anda yang ada di taskbar kemudian pilih menu "Adjust date/time", nanti akan muncul jendela kecil seperti yang bisa anda lihat pada gambar di bawah, di jendela kecil tersebut pilih tab menu "Additional Clocks", ceklist pilihan "Show this clock" kemudian pilih time zone-nya, di form input-an "Enter display name" ganti isinya sesuai dengan time zone yang anda pilih tadi, isi saja dengan nama kota atau negara, jika anda ingin menambahkan jam lainnya lakukan hal yang sama untuk jam lainnya yang ada disitu. Setelah selesai klik tombol "OK" untuk menyimpan perubahan dan menutup jendela tersebut. Untuk melihat jam tambahan yang tadi telah anda set arahkan cursor mouse anda ke jam anda yang ada di taskbar, contohnya bisa anda lihat pada gambar di atas.
Cara Menambahkan Link "Read More" Di Blogger
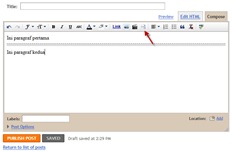 Jika anda menulis artikel yang lumayan panjang, ada baiknya anda menambahkan link "read more" ke dalamnya supaya orang yang membuka halaman depan blog anda tidak terlalu berat membukanya, begitu pun untuk orang yang membuka halaman arsip blog anda. Bagaimana caranya menambahkan link "read more" ini ? caranya gampang kok, kalau anda menggunakan software Windows Live Writer untuk menulis blog maka anda harus menambahkan tag "<!--more-->" (tanpa tanda kutip) di antara paragraf yang ingin anda pisahkan menggunakan link "read more", tambahkannya di tab menu "Source" jangan di tab menu "Edit". Jika anda menulis artikel langsung dari dashboard Blogger anda maka caranya lebih gampang lagi, anda hanya harus menekan tombol "Insert jump break" seperti yang terlihat pada gambar di atas untuk memisahkan paragraf menggunakan link "read more". Jika anda men-set bahasa blog anda menggunakan Bahasa Indonesia maka link "read more" ini akan ditampilkan dalam tulisan "Baca selengkapnya".
Jika anda menulis artikel yang lumayan panjang, ada baiknya anda menambahkan link "read more" ke dalamnya supaya orang yang membuka halaman depan blog anda tidak terlalu berat membukanya, begitu pun untuk orang yang membuka halaman arsip blog anda. Bagaimana caranya menambahkan link "read more" ini ? caranya gampang kok, kalau anda menggunakan software Windows Live Writer untuk menulis blog maka anda harus menambahkan tag "<!--more-->" (tanpa tanda kutip) di antara paragraf yang ingin anda pisahkan menggunakan link "read more", tambahkannya di tab menu "Source" jangan di tab menu "Edit". Jika anda menulis artikel langsung dari dashboard Blogger anda maka caranya lebih gampang lagi, anda hanya harus menekan tombol "Insert jump break" seperti yang terlihat pada gambar di atas untuk memisahkan paragraf menggunakan link "read more". Jika anda men-set bahasa blog anda menggunakan Bahasa Indonesia maka link "read more" ini akan ditampilkan dalam tulisan "Baca selengkapnya".
Cara Merubah Bahasa Mozilla Firefox
 Sekarang saya akan mengajarkan bagaimana caranya merubah bahasa di browser Mozilla Firefox, sebagai contoh saya akan merubah bahasa browser Mozilla Firefox saya dari bahasa Inggris ke Bahasa Indonesia, berikut caranya. Pertama-tama anda harus mengetahui apa versi Mozilla Firefox yang anda gunakan, caranya anda klik tombol "Firefox" berwarna oranye di sudut kiri atas lalu pilih Help > About Firefox, nah versi browser Mozilla Firefox anda bisa anda lihat tepat di bawah tulisan Firefox berukuran besar di jendela kecil yang muncul. Setelah mengetahui versi browser Mozilla Firefox anda sekarang buka halaman ini, klik link yang sesuai dengan versi browser Mozilla Firefox anda, selanjutnya jika anda menggunakan sistem operasi Windows anda klik link "win32/", kemudian klik link "xpi/" yang lokasinya ada di bawah, lalu klik link "id.xpi" dan tunggu proses download selesai, nanti akan muncul jendela kecil seperti terlihat pada gambar di bawah ini, tungu hingga tombol "Install" nya aktif lalu klik tombol tersebut, setelah selesai di-install anda akan diminta untuk me-restart browser anda, klik tombol "Restart Now".
Sekarang saya akan mengajarkan bagaimana caranya merubah bahasa di browser Mozilla Firefox, sebagai contoh saya akan merubah bahasa browser Mozilla Firefox saya dari bahasa Inggris ke Bahasa Indonesia, berikut caranya. Pertama-tama anda harus mengetahui apa versi Mozilla Firefox yang anda gunakan, caranya anda klik tombol "Firefox" berwarna oranye di sudut kiri atas lalu pilih Help > About Firefox, nah versi browser Mozilla Firefox anda bisa anda lihat tepat di bawah tulisan Firefox berukuran besar di jendela kecil yang muncul. Setelah mengetahui versi browser Mozilla Firefox anda sekarang buka halaman ini, klik link yang sesuai dengan versi browser Mozilla Firefox anda, selanjutnya jika anda menggunakan sistem operasi Windows anda klik link "win32/", kemudian klik link "xpi/" yang lokasinya ada di bawah, lalu klik link "id.xpi" dan tunggu proses download selesai, nanti akan muncul jendela kecil seperti terlihat pada gambar di bawah ini, tungu hingga tombol "Install" nya aktif lalu klik tombol tersebut, setelah selesai di-install anda akan diminta untuk me-restart browser anda, klik tombol "Restart Now".Cara Merubah Tampilan Mozilla Firefox
 Tahukah anda bahwa anda bisa merubah-rubah tampilan browser Mozilla Firefox anda sesuai selera anda ? ya.. dengan cara menginstall theme atau tema tampilan. Bagaimana cara meng-install-nya ? berikut saya ajarkan caranya. Pertama-tama anda buka halaman gallery situs Personas, disitu tersedia banyak sekali pilihan theme, coba anda arahkan cursor mouse anda ke salah satu theme dan tunggu beberapa saat, nanti anda akan melihat tampilan browser Mozilla Firefox anda akan berubah, nah itu adalah fitur preview-nya situs Personas, kalau anda sudah merasa cocok dengan theme tersebut klik tombol "Wear It" di theme tersebut, nah sekarang tampilan browser Mozilla Firefox anda pun sudah berubah. Bagaimana jika anda ingin merubahnya ke tampilan standar lagi ? bisa kok, caranya klik tombol "Firefox" berwarna oranye di sudut kiri atas lalu pilih menu "Add-ons", secara default anda akan masuk ke bagian "Appearance", nah disitu lah tempat theme-theme yang pernah anda install disimpan, untuk merubahnya ke theme standar lagi klik tombol "Enable" di sebelah kanan theme bertuliskan "Deafult".
Tahukah anda bahwa anda bisa merubah-rubah tampilan browser Mozilla Firefox anda sesuai selera anda ? ya.. dengan cara menginstall theme atau tema tampilan. Bagaimana cara meng-install-nya ? berikut saya ajarkan caranya. Pertama-tama anda buka halaman gallery situs Personas, disitu tersedia banyak sekali pilihan theme, coba anda arahkan cursor mouse anda ke salah satu theme dan tunggu beberapa saat, nanti anda akan melihat tampilan browser Mozilla Firefox anda akan berubah, nah itu adalah fitur preview-nya situs Personas, kalau anda sudah merasa cocok dengan theme tersebut klik tombol "Wear It" di theme tersebut, nah sekarang tampilan browser Mozilla Firefox anda pun sudah berubah. Bagaimana jika anda ingin merubahnya ke tampilan standar lagi ? bisa kok, caranya klik tombol "Firefox" berwarna oranye di sudut kiri atas lalu pilih menu "Add-ons", secara default anda akan masuk ke bagian "Appearance", nah disitu lah tempat theme-theme yang pernah anda install disimpan, untuk merubahnya ke theme standar lagi klik tombol "Enable" di sebelah kanan theme bertuliskan "Deafult".
Kamis, 23 Juni 2011
Cara Mengganti Bahasa Di Gmail
Jika anda merasa tidak nyaman dengan bahasa Indonesia yang digunakan di akun Gmail anda, anda bisa kok merubahnya ke bahasa Inggris. Ya.. walaupun bahasa Indonesia adalah bahasa kita sendiri tapi kadang suka terasa kagok untuk digunakan. Untuk mengganti bahasanya anda klik tombol bergambar gerigi di pojok kanan atas lalu pilih menu "Setelan Mail", nah dibagian "Bahasa" anda ganti pilihannya menjadi "English (UK)" atau "English (US)", setelah itu klik tombol "Simpan Perubahan" di bagian paling bawah halaman tersebut. Nanti akan muncul jendela kecil yang isinya meminta konfirmasi anda apakah anda ingin menggunakan bahasa yang anda pilih tadi di semua layanan Google atau tidak, klik salah satu tombol "Ya" atau "Tidak", setelah anda klik salah satu tombol tersebut maka halaman Gmail anda nanti akan me-reload secara otomatis dan bahasa baru pun akan ditampilkan.
Cara Mengganti Nama Pengirim Di Gmail
Jika anda kurang suka dengan nama yang anda masukkan ketika mendaftar akun di Gmail, jangan khawatir nama itu bisa diganti kok. Nama yang saya maksud adalah nama yang akan muncul sebagai nama pengirim setiap kali anda mengirimkan email. Untuk mengganti nama pengirim tersebut klik tombol bergambar gerigi di pojok kanan atas lalu pilih menu "Setelan Mail", setelah itu klik menu "Akun dan Impor", cari tulisan "Kirim email sebagai" dan klik link "edit info" di sebelah kanannya, nanti akan muncul jendela kecil seperti yang bisa anda lihat pada gambar di atas, klik tombol bulat kecil di samping form input-an di jendela tersebut lalu masukkan nama baru yang anda inginkan, klik tombol "Simpan Perubahan" untuk menyimpan perubahan yang anda lakukan.
Cara Menggunakan Twitter
 Setelah anda memiliki akun Twitter kini saatnya anda belajar bagaimana cara menggunakannya. Mungkin hal pertama yang ingin anda lakukan adalah meng-upload foto anda, untuk meng-upload-nya caranya anda klik tanda panah kecil di pojok kanan atas tepat di sebelah kanan username Twitter anda lalu pilih menu "Settings", kemudian setelah itu di deretan menu halaman Settings anda pilih menu "Profile", klik tombol "Browse" lalu pilih foto yang ingin anda upload. Di situ ada form input-an "Location", "Web" dan "Bio", sekalian saja anda isi form-form tersebut. Setelah semuanya anda rasa OK, klik tombol "Save" untuk menyimpan perubahan. Untuk foto sebaiknya anda upload foto yang ukurannya kotak atau 1 : 1, terus kalau ada sebaiknya anda juga upload foto yang close-up supaya orang lain gampang mengenali wajah anda. Foto yang anda upload biasanya tidak akan langsung muncul, butuh waktu mulai dari hitungan menit sampai jam, entah kenapa saya juga tidak tahu pasti.
Setelah anda memiliki akun Twitter kini saatnya anda belajar bagaimana cara menggunakannya. Mungkin hal pertama yang ingin anda lakukan adalah meng-upload foto anda, untuk meng-upload-nya caranya anda klik tanda panah kecil di pojok kanan atas tepat di sebelah kanan username Twitter anda lalu pilih menu "Settings", kemudian setelah itu di deretan menu halaman Settings anda pilih menu "Profile", klik tombol "Browse" lalu pilih foto yang ingin anda upload. Di situ ada form input-an "Location", "Web" dan "Bio", sekalian saja anda isi form-form tersebut. Setelah semuanya anda rasa OK, klik tombol "Save" untuk menyimpan perubahan. Untuk foto sebaiknya anda upload foto yang ukurannya kotak atau 1 : 1, terus kalau ada sebaiknya anda juga upload foto yang close-up supaya orang lain gampang mengenali wajah anda. Foto yang anda upload biasanya tidak akan langsung muncul, butuh waktu mulai dari hitungan menit sampai jam, entah kenapa saya juga tidak tahu pasti.
Twitter Itu Apa Sih ?
 Buat anda yang belum tahu Twitter itu apa, di artikel ini saya akan mencoba menerangkannya kepada anda. Twitter itu adalah semacam situs jejaring sosial mini dimana fungsi utamanya adalah untuk membagi update terbaru tentang anda dan segala macam hal yang berhubungan dengan anda kepada orang lain. Update yang anda tulis di akun Twitter anda itu dikenal dengan sebutan "Tweet", di Twitter juga dikenal istilah "Following" dan "Followers". Following itu adalah daftar akun-akun Twitter orang lain yang anda ikuti atau anda follow kalau dalam bahasa Inggris, sedangkan Followers itu adalah daftar akun-akun Twitter orang lain yang mengikuti atau mem-follow akun Twitter anda. Orang-orang yang mem-follow akun Twitter anda bisa membaca semua Tweet yang anda tulis, begitu pun sebaliknya, anda bisa membaca semua tweet akun-akun Twitter orang lain yang anda follow. Jadi kalau anda ingin mengetahui update terbaru tentang seseorang yang ada di Twitter anda follow saja orang tersebut. Berikut ini beberapa istilah di Twitter yang harus anda ketahui:
Buat anda yang belum tahu Twitter itu apa, di artikel ini saya akan mencoba menerangkannya kepada anda. Twitter itu adalah semacam situs jejaring sosial mini dimana fungsi utamanya adalah untuk membagi update terbaru tentang anda dan segala macam hal yang berhubungan dengan anda kepada orang lain. Update yang anda tulis di akun Twitter anda itu dikenal dengan sebutan "Tweet", di Twitter juga dikenal istilah "Following" dan "Followers". Following itu adalah daftar akun-akun Twitter orang lain yang anda ikuti atau anda follow kalau dalam bahasa Inggris, sedangkan Followers itu adalah daftar akun-akun Twitter orang lain yang mengikuti atau mem-follow akun Twitter anda. Orang-orang yang mem-follow akun Twitter anda bisa membaca semua Tweet yang anda tulis, begitu pun sebaliknya, anda bisa membaca semua tweet akun-akun Twitter orang lain yang anda follow. Jadi kalau anda ingin mengetahui update terbaru tentang seseorang yang ada di Twitter anda follow saja orang tersebut. Berikut ini beberapa istilah di Twitter yang harus anda ketahui:
Cara Mengganti Tema Tampilan Gmail
 Tahukah anda bahwa di Gmail anda bisa mengganti tema tampilan atau theme kalau dalam bahasa Inggris ?? jadi kalau anda bosan dengan tema tampilan standar yang didominasi dengan warna putih itu anda bisa menggantinya dengan tema tampilan yang sesuai dengan selera anda. Untuk mengganti tema tampilan Gmail anda klik tombol bergambar roda gigi yang lokasinya ada di pojok kanan atas, lalu pilih "Setelan Mail" seperti yang bisa anda lihat pada gambar di samping ini. Setelah itu di deretan menu "Setelan" anda cari dan klik menu "Tema", sekarang silahkan anda coba satu persatu temanya dengan cara mengklik tema tampilannya, setelah anda klik temanya tunggu beberapa saat untuk melihat perubahan tema tampilan terjadi. Berikut ini saya perlihatkan kepada anda tampilan Gmail saya yang sudah saya rubah tema tampilannya.
Tahukah anda bahwa di Gmail anda bisa mengganti tema tampilan atau theme kalau dalam bahasa Inggris ?? jadi kalau anda bosan dengan tema tampilan standar yang didominasi dengan warna putih itu anda bisa menggantinya dengan tema tampilan yang sesuai dengan selera anda. Untuk mengganti tema tampilan Gmail anda klik tombol bergambar roda gigi yang lokasinya ada di pojok kanan atas, lalu pilih "Setelan Mail" seperti yang bisa anda lihat pada gambar di samping ini. Setelah itu di deretan menu "Setelan" anda cari dan klik menu "Tema", sekarang silahkan anda coba satu persatu temanya dengan cara mengklik tema tampilannya, setelah anda klik temanya tunggu beberapa saat untuk melihat perubahan tema tampilan terjadi. Berikut ini saya perlihatkan kepada anda tampilan Gmail saya yang sudah saya rubah tema tampilannya.
Rabu, 22 Juni 2011
Cara Chatting Di Gmail
Di Gmail, selain kita bisa menerima dan mengirim email kita juga bisa chatting dengan orang-orang yang sering bertukar email dengan kita. Jika kebetulan orang yang akan anda kirimi email tesebut sedang online maka anda bisa langsung chatting dengan dia. Saling bertukar pesan dengan cara ini tentu akan lebih cepat dibandingkan menggunakan email. Fitur chatting di Gmail letaknya ada di sebelah kiri bawah seperti yang terlihat pada gambar di bawah (bagian yang saya beri warna kuning).
Senin, 20 Juni 2011
Cara Membaca & Mengirim Email Di Gmail
Setelah anda memiliki alamat email di Gmail, kini saatnya bagi anda untuk mempelajari bagaimana caranya menggunakan akun Gmail anda tersebut. Di artikel ini saya akan membahas dua hal utama saja yaitu bagaimana caranya membaca dan mengirim email di Gmail. Ketika anda login ke akun Gmail anda, secara otomatis anda akan dibawa ke menu Kotak Masuk, seperti namanya tentunya menu ini adalah tempat dimana email-email masuk disimpan. Email yang belum dibaca akan dicetak dengan huruf tebal, sebaliknya email yang sudah anda baca akan dicetak dengan huruf biasa (tidak tebal) seperti yang bisa anda lihat pada gambar di bawah.